
“Why is my iPhone so slow?” It’s a common problem, yet there are many reasons that can be easy to miss for more casual users. Maybe it’s your battery, a particular app, or maybe even your internet connection.
Fortunately, there are ways you can improve iPhone performance but it really depends on why your device is slow to respond in the first place. Below, we’ll tell you all the reasons why it happens so you can diagnose your device and we’ll teach you how to fix it.
Table of Contents
Reasons Why iPhone is Slow
There are many potential reasons why your iPhone is lagging. It’s important to identify the exact cause of the reduced performance in order to figure out how to speed up your iPhone.
To help you, we put together a table of all the common reasons why your iPhone is running slow as well as the links to the appropriate sections in the article. There, you’ll find more information about the specific issue and how to fix it.
| Cause | Summary & Solutions |
| ⌛ iOS is outdated | If your iPhone’s OS is outdated, it may suffer from incompatibility with new apps or features, security vulnerabilities, and general bugs. Updating your device’s iOS should get rid of these issues and make your iPhone faster. Solution: Method 3 |
| 📆 iOS was updated recently | On the flip side of the last item, a newly updated iPhone may experience performance issues while it’s adjusting to the new software. The new iOS will likely require more resources than the previous version. Solution: Method 7 |
| 🔋 Your iPhone’s battery is damaged or has low health | Apple confirmed that your iPhone’s battery health can affect performance. Performance degrades when the battery is unable to supply the necessary power to certain components. Solution: Method 1, Method 6 |
| 🗃️ Your iPhone’s storage is full | A full iPhone storage may cause longer load times for apps that need to access stored data, prevent critical processes from storing and utilizing temporary files, and prevent the user from updating iOS. All these factors negatively impact performance. Solution: Method 5 |
| 📱 A specific app causes performance issues | Some apps take up a lot of CPU resources, RAM (random access memory), battery power and/or internet bandwidth. Apps may also have bugs and glitches or may run in the background. Any of these issues may impact your iPhone’s performance. Solution: Method 4 |
| 📈 Performance Management is enabled | If you’re using an older iPhone, you may have Performance Management enabled. This feature reduces the performance of your device to prevent unexpected shutdowns due to insufficient power being delivered by your degraded battery. Solution: Method 2 |
| 🦠 Your iPhone is infected with a virus | Viruses can impact the performance on your iPhone by running in the background and using up device resources and battery power. Solution: Method 8 |
| ⚙️ Low Power Mode is enabled | Low Power Mode is a setting that helps conserve battery life by reducing certain functions on the iPhone. This includes decreasing the speed of the processor. Solution: Method 10 |
| 📂 Your iPhone is bogged down by unnecessary files | If you haven’t performed a factory reset on your iPhone in a while and haven’t been maintaining it, you may have a lot of redundant files and settings that may be impacting performance. Solution: Method 9 |
| 🌐 You’re experiencing network issues | If your iPhone internet is slow, it’s probably an issue with your network. Read this section of the article for tips to improve internet performance on your iPhone. |
| 🔁 Apps are running in the background | Like any computer, iOS needs RAM (“random access memory”) to launch and operate apps and system processes. Even though iOS does its best to manage RAM by itself, having too many apps open in the background may consume enough resources to choke the iPhone’s system processes from running smoothly. |
How to Speed Up an iPhone
Here are 10 different methods to make your iPhone faster. They are solutions to the root causes of your device’s reduced performance.
Method 1: Check and Replace Your iPhone Battery
All batteries decay over time and can degrade faster depending on usage. Knowing this, Apple provides users with a feature called Maximum Capacity. This feature gives users a rough idea of the iPhone’s battery health relative to when it was new.
Info: This section applies to iPhones whose batteries degraded “naturally.” If you are experiencing battery problems on a brand-new iPhone, jump to Method 6.
To check your iPhone battery’s current maximum capacity:
Step 1. Open the Settings app.
![]()
Step 2. Tap Battery (you may need to scroll a bit).

Step 3. Tap Battery Health & Charging.
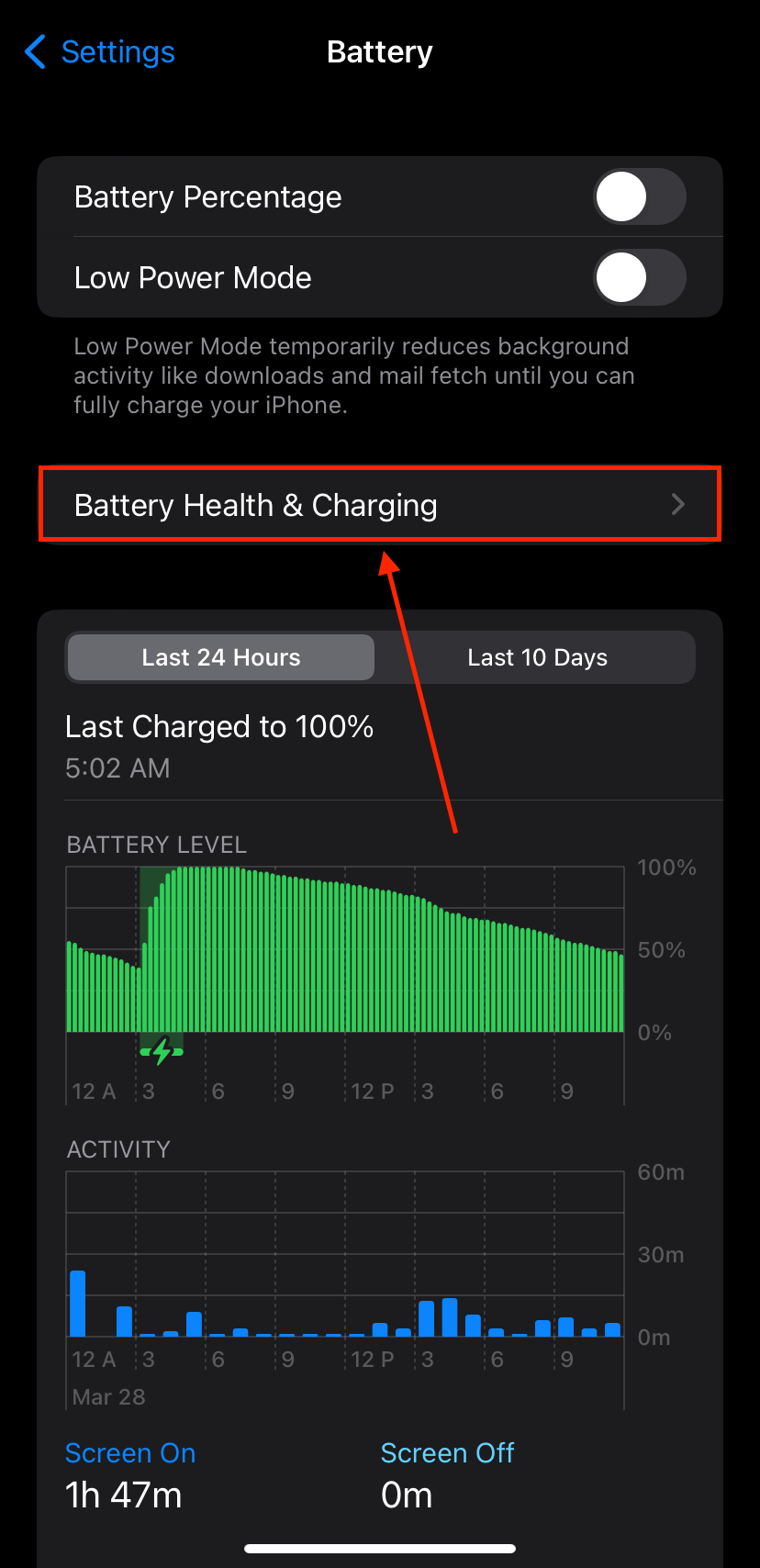
Step 4. Review your iPhone battery’s Maximum Capacity.
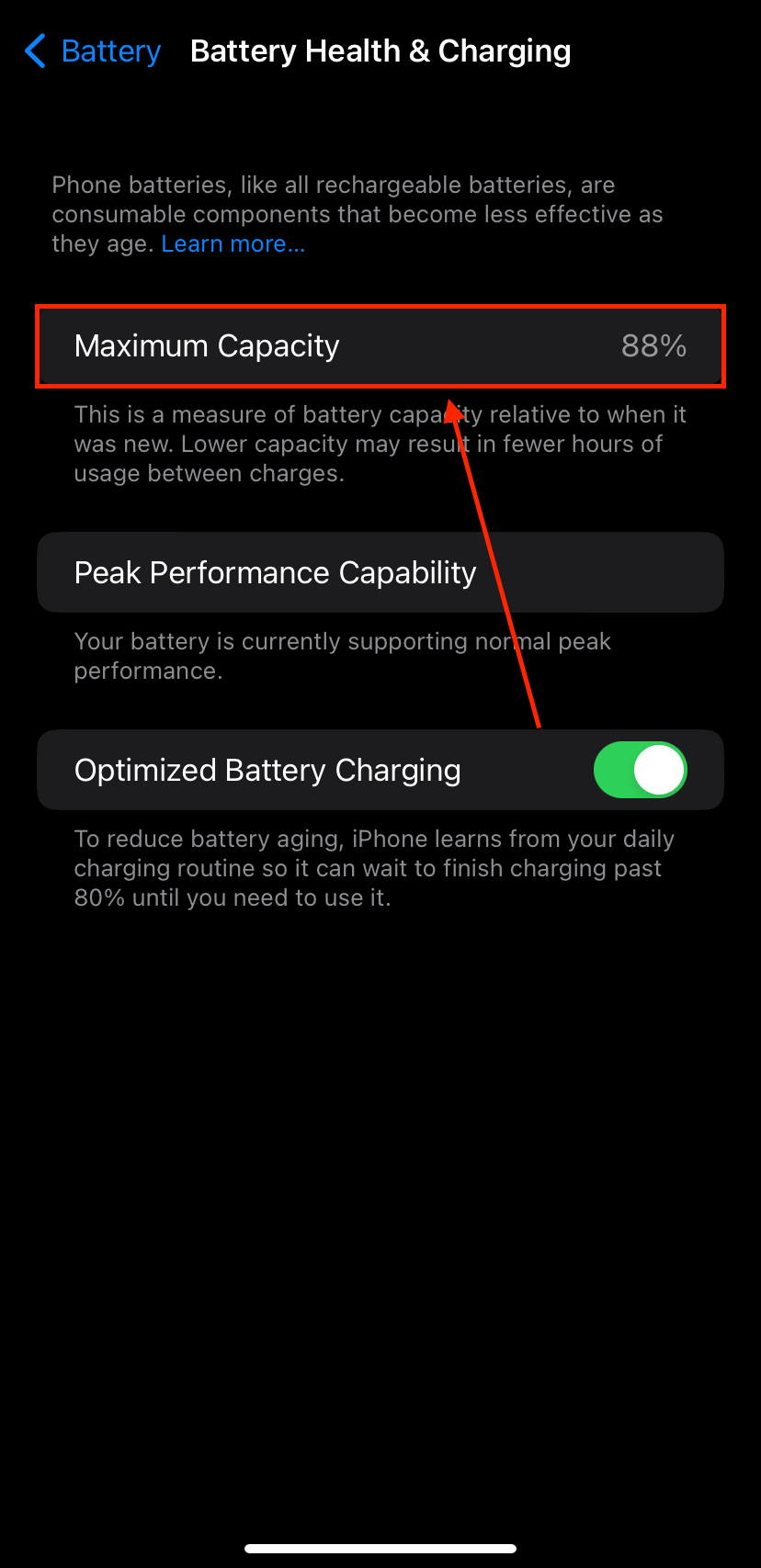
Based on iPhone recommendations, you should replace your battery at 80% Maximum Capacity – you may experience increasing shutdowns at lower percentages. We recommend having your iPhone serviced by Apple for battery replacement. A new battery can quickly fix a slow iPhone.
Method 2: Turn Off Performance Management
Back in 2017, Apple introduced the Performance Management feature. It was designed to prevent unexpected shutdowns, which could further damage the battery and the iPhone itself.
Shutdowns happen when a degraded battery isn’t able to provide enough power that the device demands. The iPhone wants to cut off the processor from drawing more.
We can turn off Performance Management in the Settings app.
Step 1. Open the Settings app.
![]()
Step 2. Tap Battery (you may need to scroll a bit).

Step 3. Tap Battery Health & Charging.
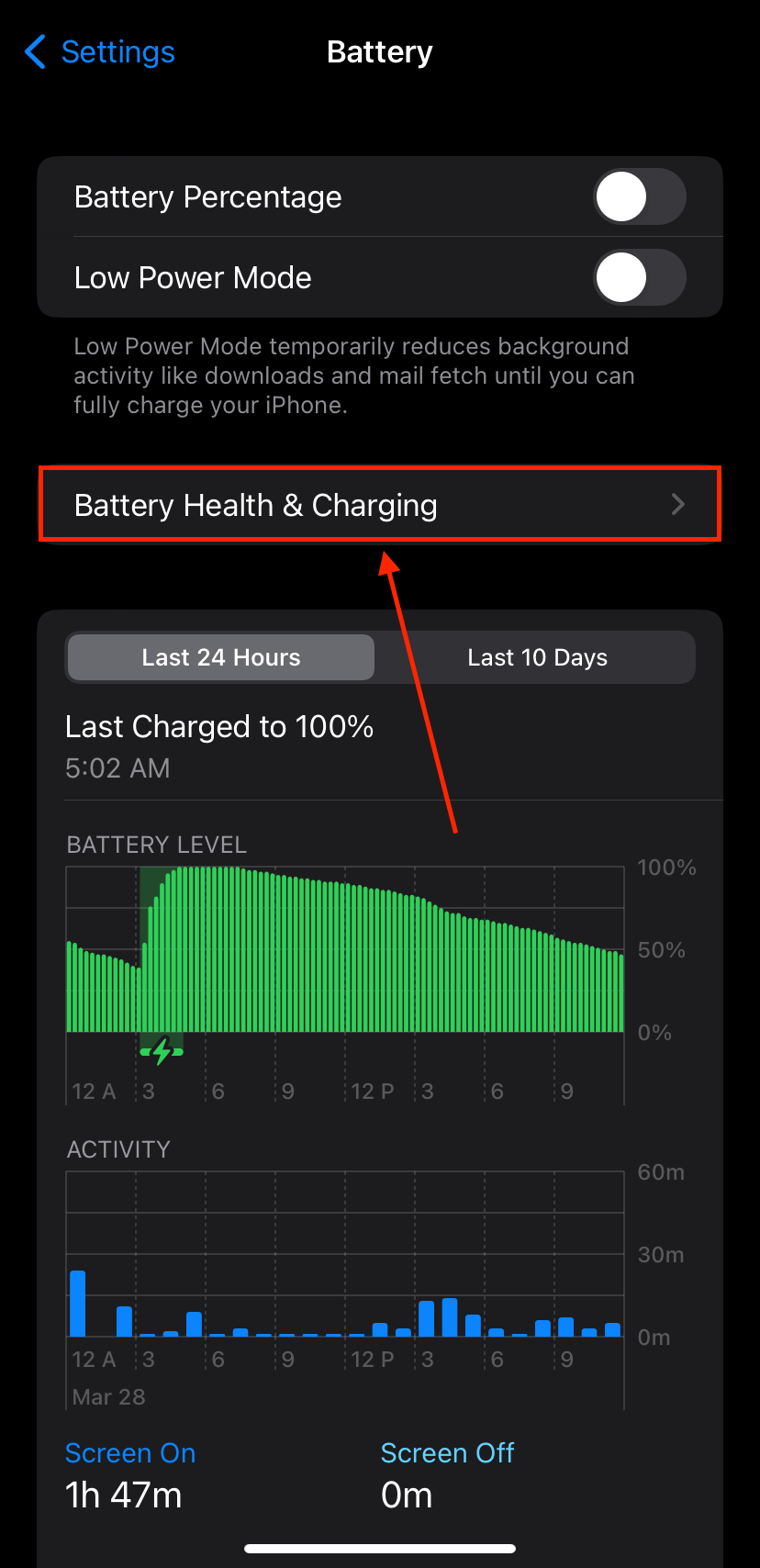
Step 4. There will be a toggle beside Peak Performance Capability if your iPhone’s battery is degraded. Tap Disable and confirm.
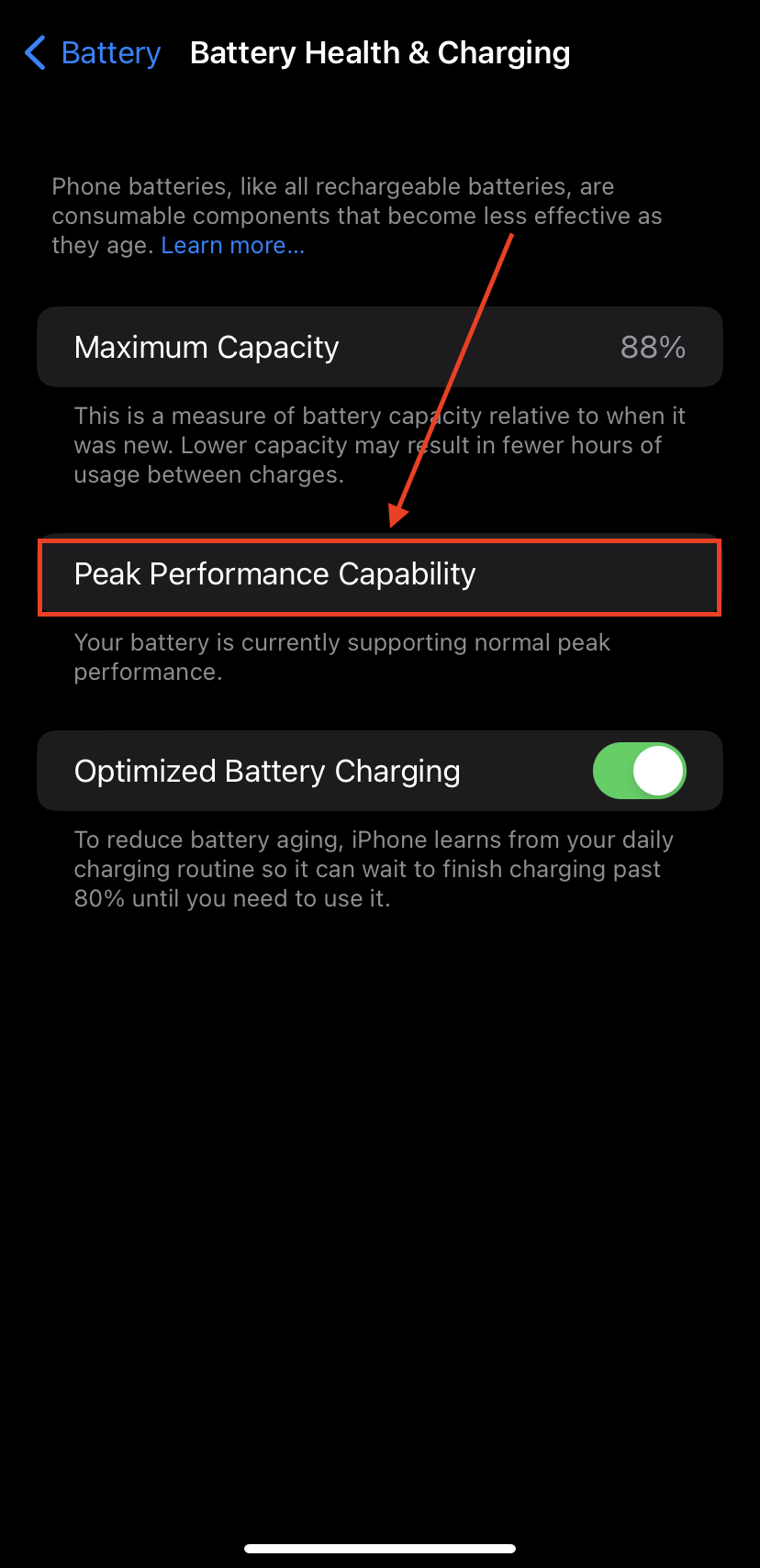
Method 3: Update iOS
If you haven’t updated iOS in a while, your device may be suffering from incompatibilities, bugs, and/or glitches. It’s likely that the new iOS version will resolve these issues.
To update your iOS:
Step 1. Open the Settings app.
![]()
Step 2. Tap General.
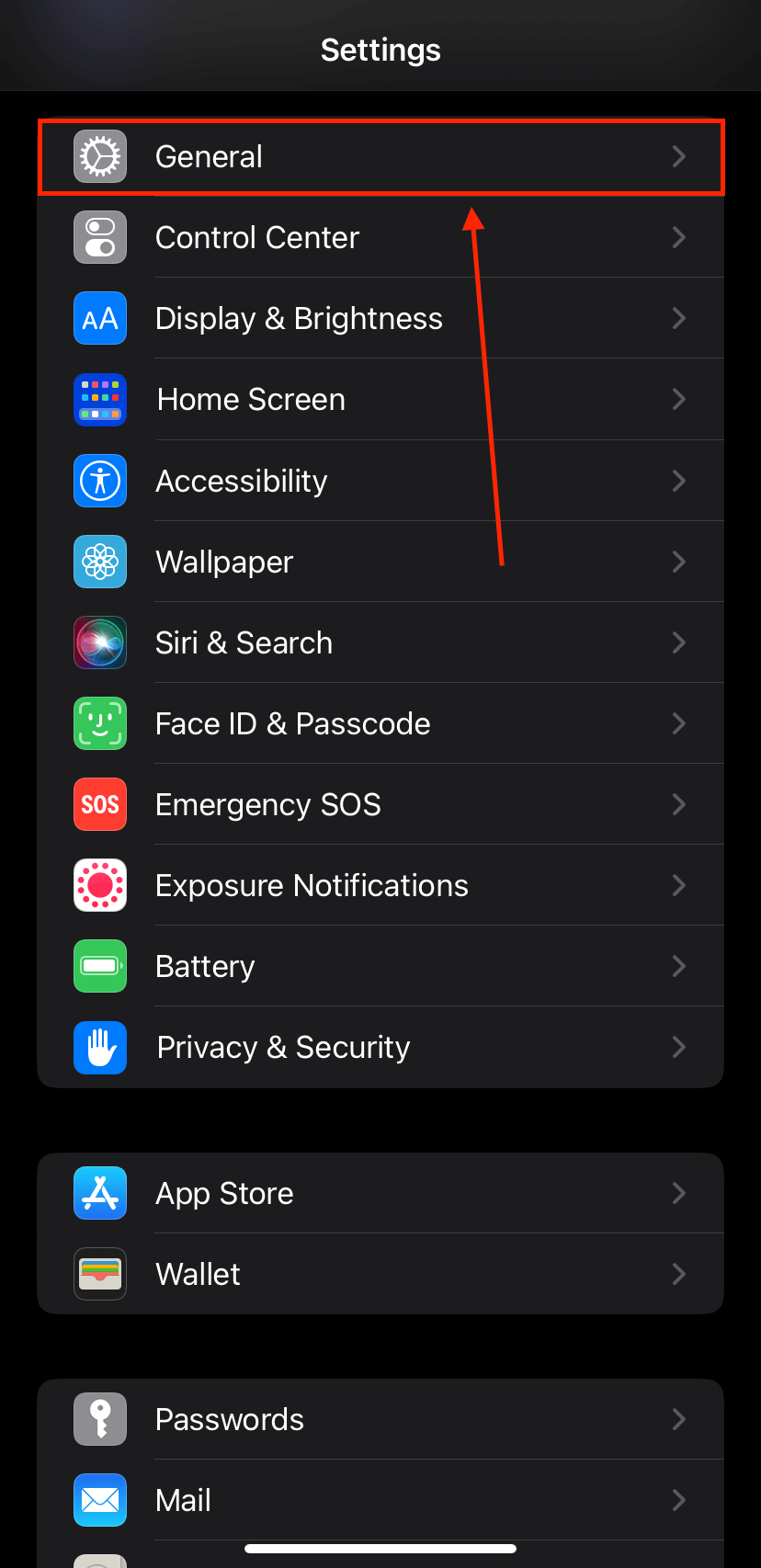
Step 3. Tap Software Update.
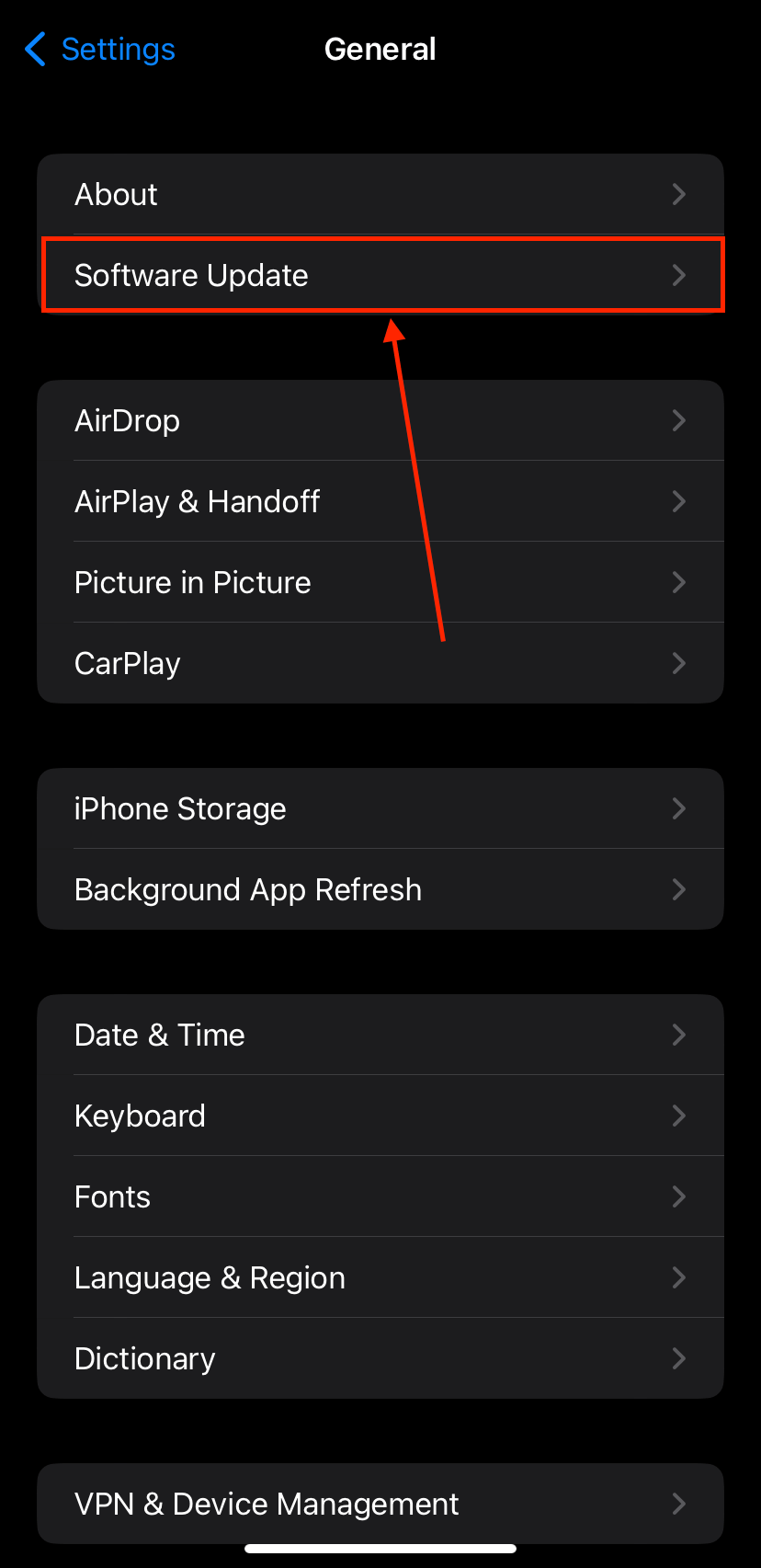
Step 4. Your iPhone will generate the appropriate package for your device. Once the update is loaded, tap Download and Install.
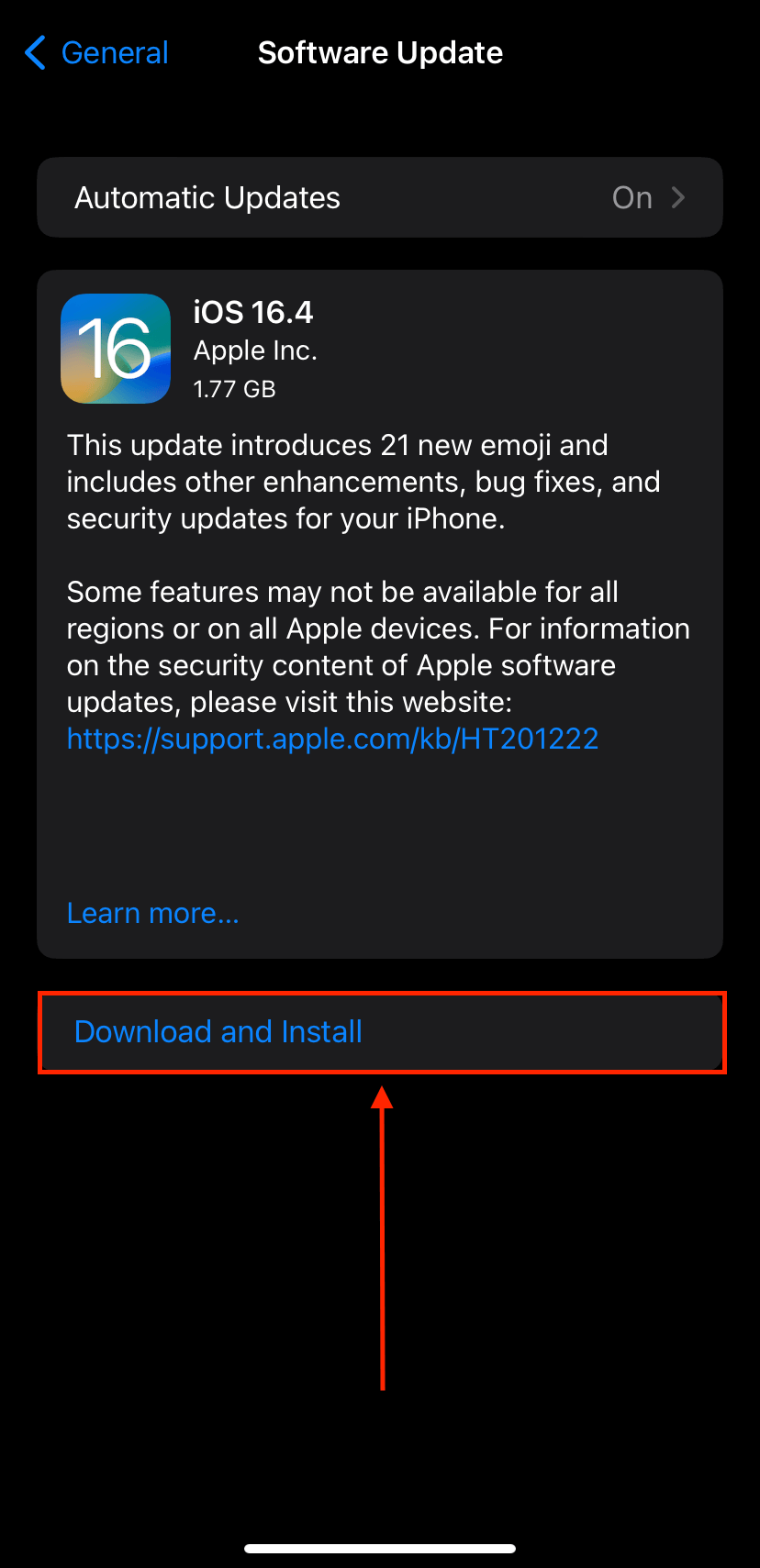
Method 4: Update or Delete Problematic Apps
If your iPhone is slow and laggy only while a specific app is running, the app is likely the problem.
You can check if the app is running in the background when you experience performance drops. You access the App Switcher on the iPhone X by swiping up from the bottom of the screen. Swipe left or right to view apps running in the background and swipe up the offending app to close it.
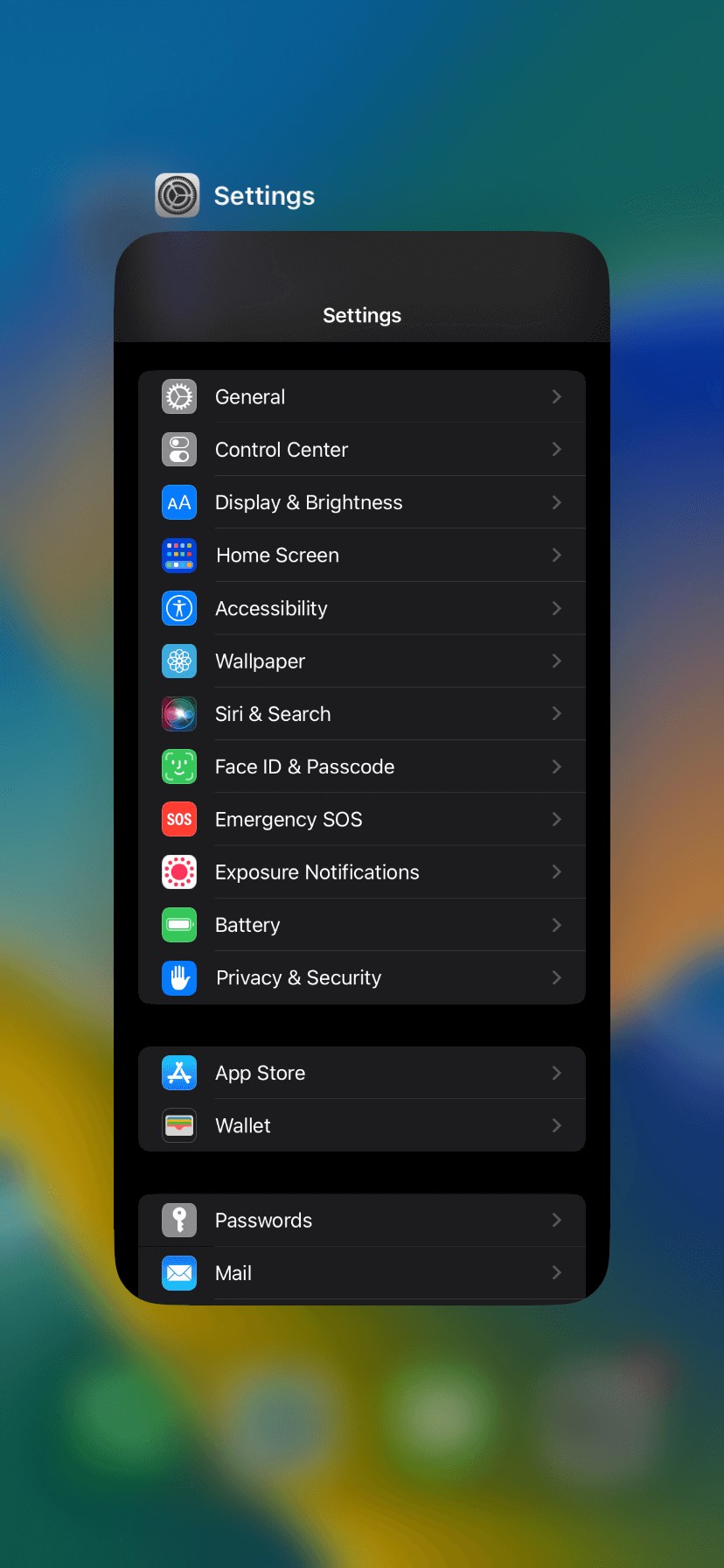
At this point, you have 3 choices: (1) try updating the app on the App Store, (2) try updating iOS (here’s a guide), or (3) delete the app and seek a replacement.
Method 5: Clear and Maintain iPhone Storage
A well-maintained iPhone storage is critical to ensure consistently good performance. As we briefly mentioned earlier, storage provides space for temporary files that apps can use to load faster. It also allows users to update iOS to get rid of bugs and incompatibilities.
Storage maintenance is also important because it allows the iPhone to work more efficiently and waste less energy.
To help you manage storage space on your iPhone, here are some tips:
- Review your local and iCloud storage in the Settings app.
- Manage your storage using Finder or iTunes on your Mac.
- Clear apps, photos and videos, files, and mail and message attachments you don’t need.
- Use storage management apps.
If you want more information on these tips (or exact steps on how to do them), read our guide on how to clean up your iPhone storage.
Method 6: Check Your iPhone’s Apple Service Coverage
If you are experiencing performance issues on a brand new iPhone due to your battery (steps to diagnose it here), you may be eligible for Apple service. It’s possible that your device has a factory defect. You can check your coverage on Apple’s My Support page.
Method 7: Wait for the Update to Finish
Just finished updating iOS? Put your phone down and go for a walk (or just do something else). If your iPhone is slow after an update, it just needs to adjust to meet the demands of the new iOS. We suggest letting it rest for 30 minutes, then rebooting it.
Method 8: Check Your iPhone for Viruses
Viruses eat up various device resources including power, battery life, and even data. Most importantly, it can threaten your privacy and digital safety. Here are some signs that your iPhone is infected:
- Your iPhone is very slow
- Increased battery drain
- Pop-up ads and ads outside of browsers
- New apps that you don’t remember downloading
- Increased data usage
If you observe any or all of these symptoms on your iPhone, we suggest restoring it to factory settings. See the next section for step-by-step instructions.
Method 9: Restore iPhone to Factory Settings
If your iPhone has been infected by a virus, you can restore your device to factory settings to get rid of it. This is also a good method to help clean up unnecessary files on your iPhone – just make sure to back up your important data first.
To perform a factory reset on your iPhone:
Step 1. Open the Settings app.
![]()
Step 2. Tap General.
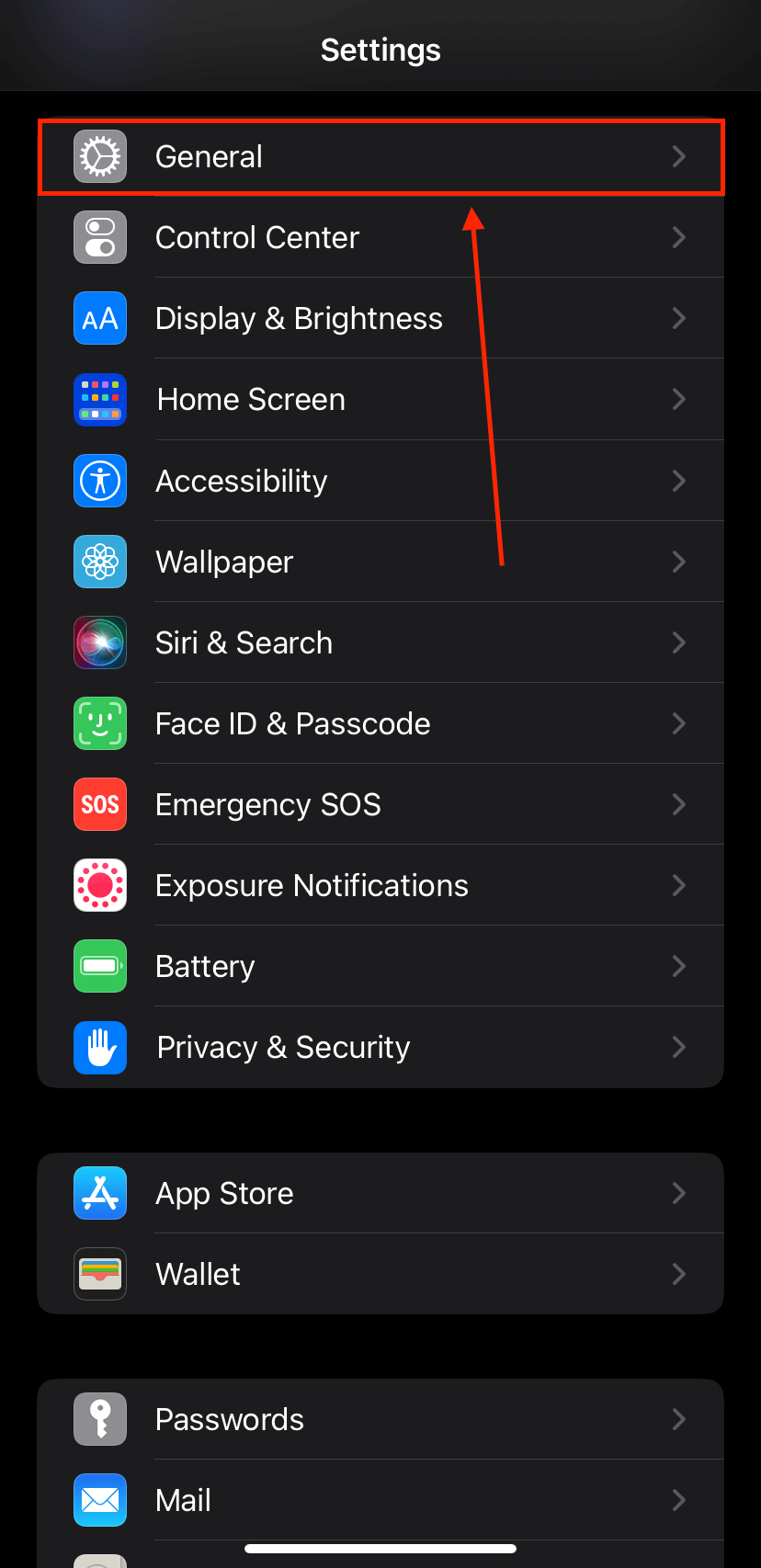
Step 3. Scroll all the way down to the bottom and tap Shut Down.

Step 4. Use the slider to proceed with the shutdown.
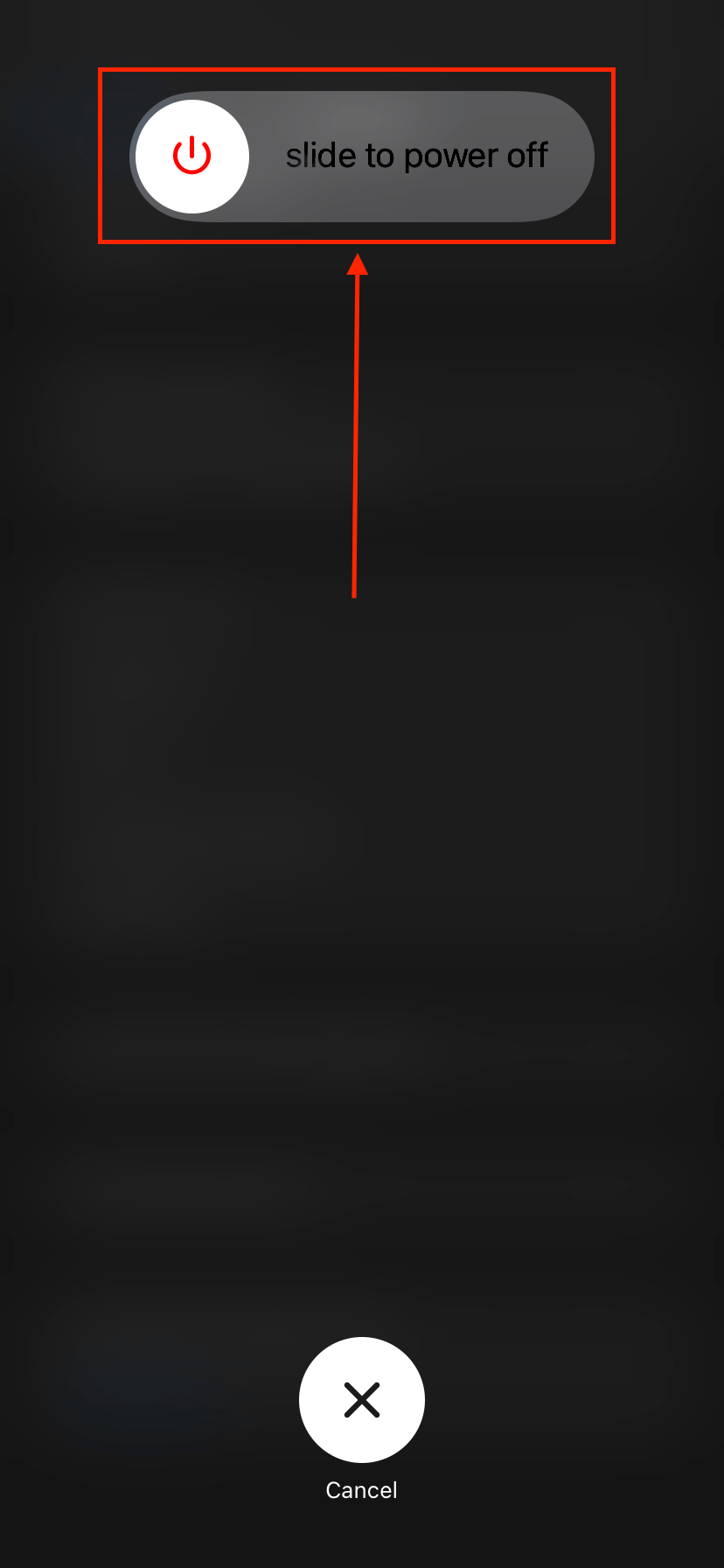
Once your iPhone is fully shut off, turn it on again and check if performance has improved.
Method 10: Turn Off Low Power Mode
Low Power Mode is an iPhone feature that helps conserve your battery by adjusting its settings to reduce consumption. This includes reducing the speed of the processor, which will slow down your iPhone.
This method will make your iPhone run faster, but remember that Low Power Mode is a precaution to avoid damage to the battery – this is because it’s harmful to continue drawing power when levels are low.
To disable Low Power Mode on your iPhone:
Step 1. Open the Settings app.
![]()
Step 2. Tap Battery – you’ll have to scroll down a bit.

Step 3. Disable Low Power Mode.

Method 11: Close Unused Apps
As we mentioned earlier in the article, having apps open in the background consumes precious resources that iOS needs to operate smoothly. Normally, iOS can cache apps that have been left running so they aren’t “fully” operational (as if you were actively using them), but certain issues )can prevent or delay this process (e.g. full storage).
Instead, make it a habit to close unused apps manually after you use them so you can quickly free up RAM for iOS system processes.
To close unused apps:
- Slowly drag your finger up from the bottom of the screen until the multitasking menu is displayed.
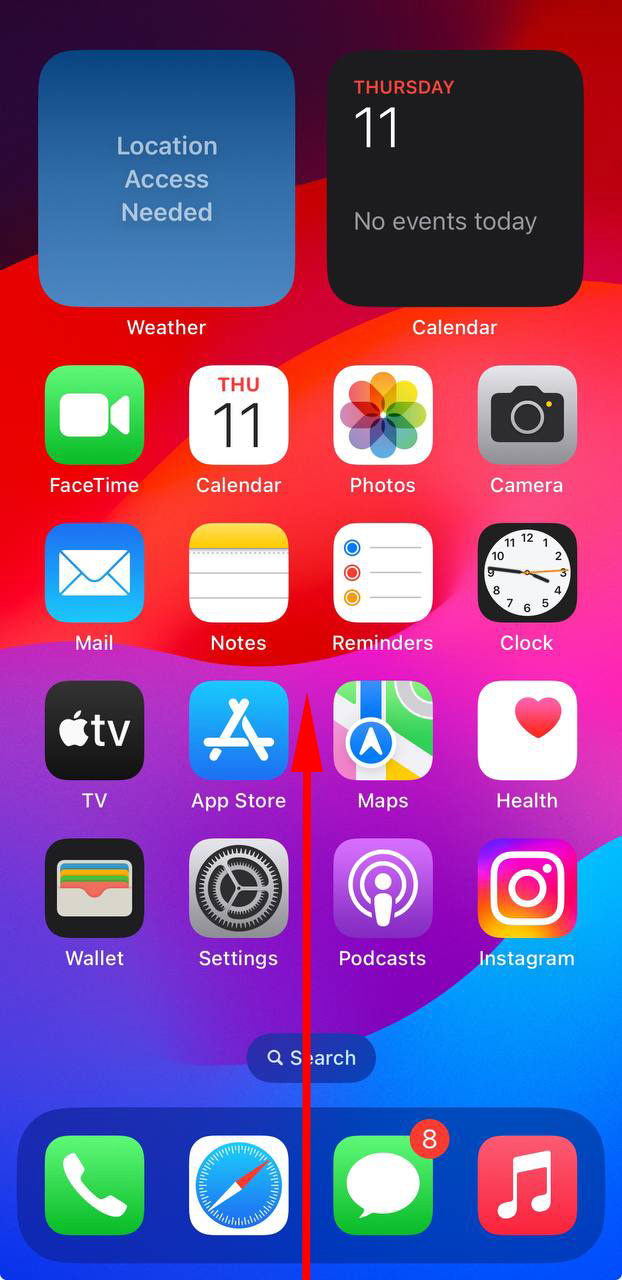
- Swipe left and right to browse through open apps. Locate the app you want to close and drag it up towards the top of the screen.
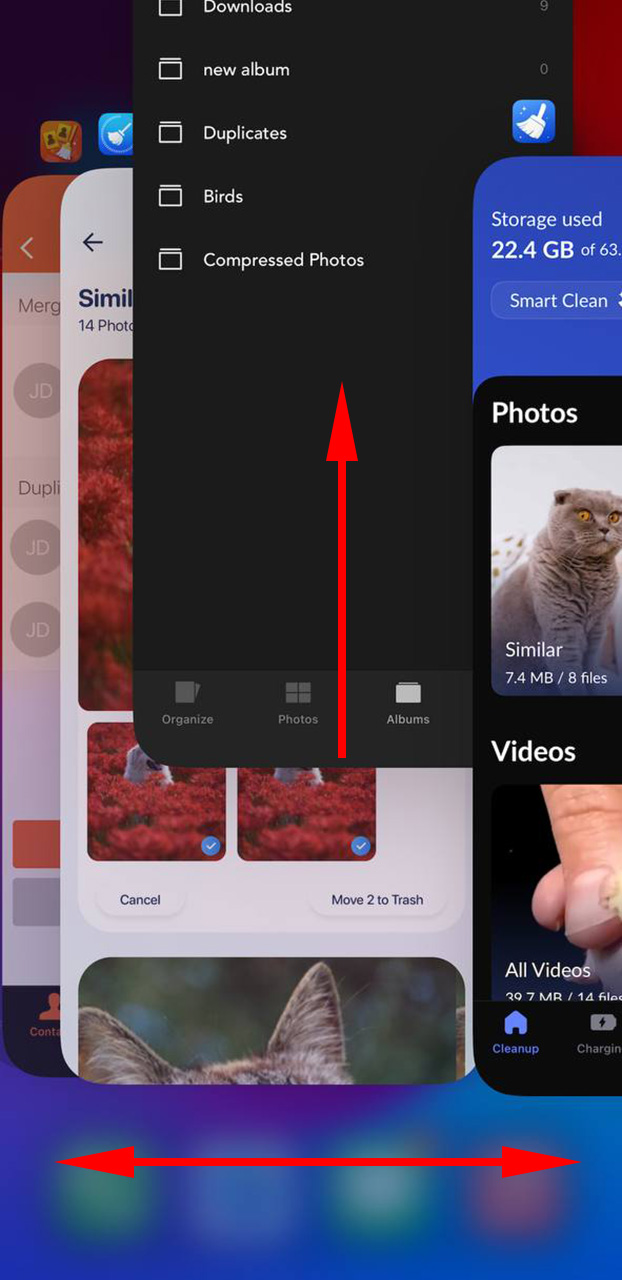
Method 12: Disable Background Apps
There are cases where apps that have been closed (by iOS or the user) are still running in the background. These apps use the iOS function called Background App Refresh, which allows them to continuously accomplish tasks on their own, even if they aren’t currently “open” on your iPhone.
If you have too many background processes going on, iOS will quickly run out of RAM and start to slow down. Fortunately, you can disable Background App Refresh for specific apps:
- Open the Settings app and tap General.
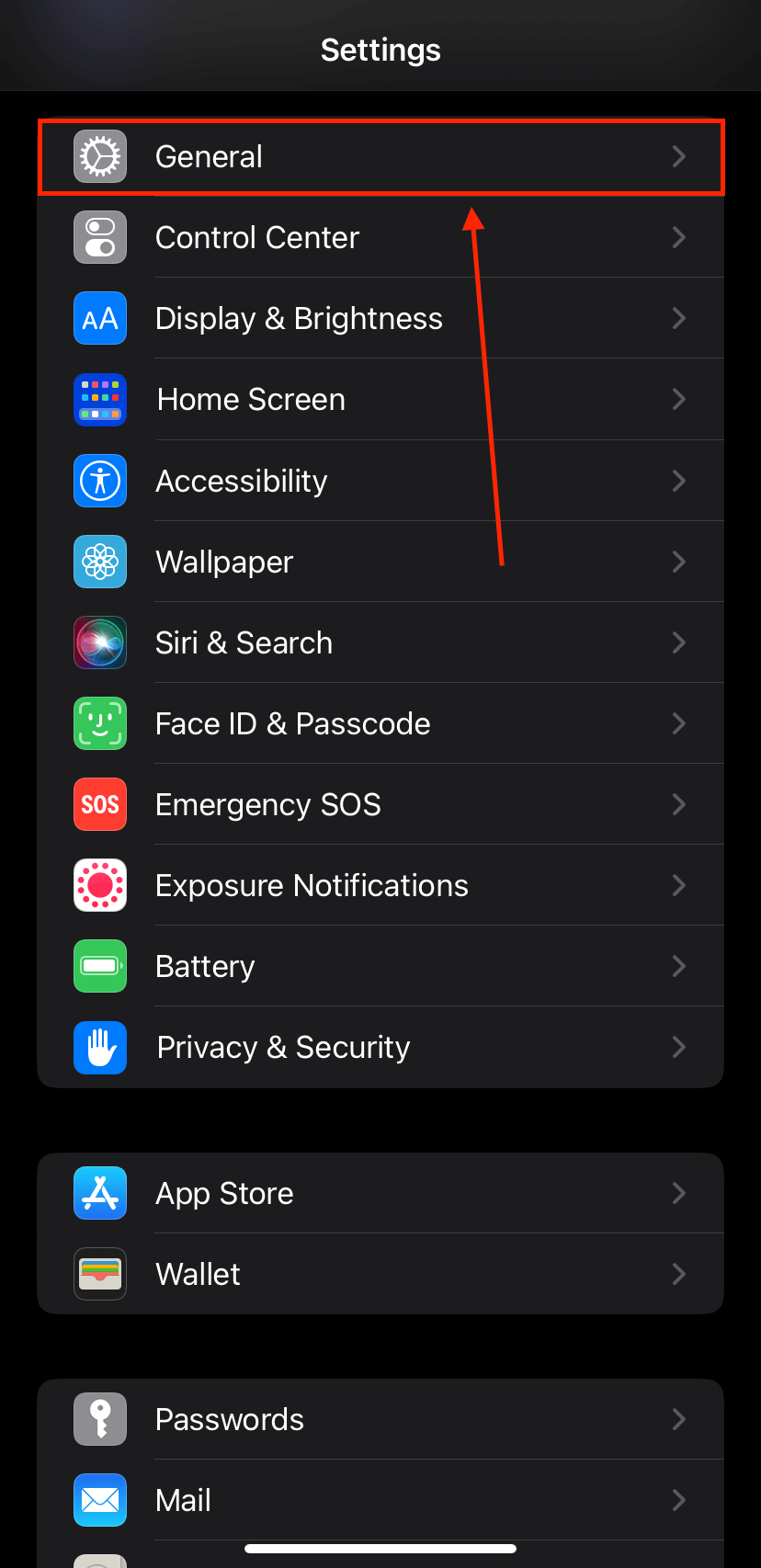
- Tap Background App Refresh.
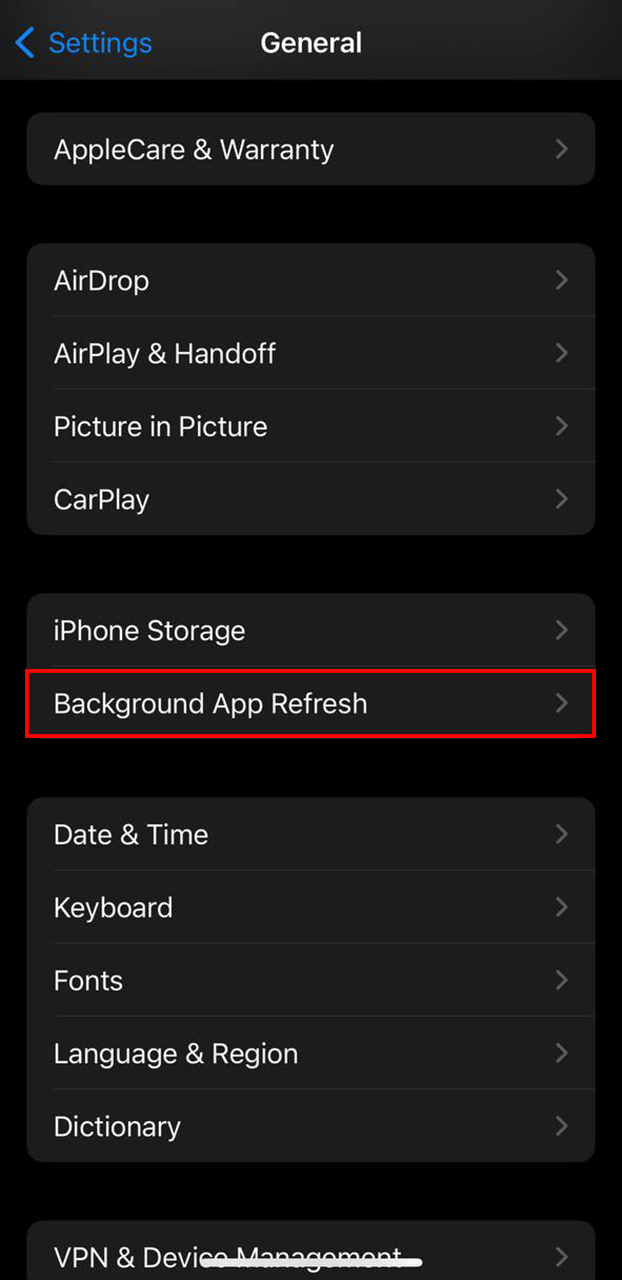
- Locate the apps that you don’t want running in the background (make sure they aren’t functionally dependent on Background App Refresh, such as mail fetching). Then, slide the toggle beside them to the left (gray = off; green = on).
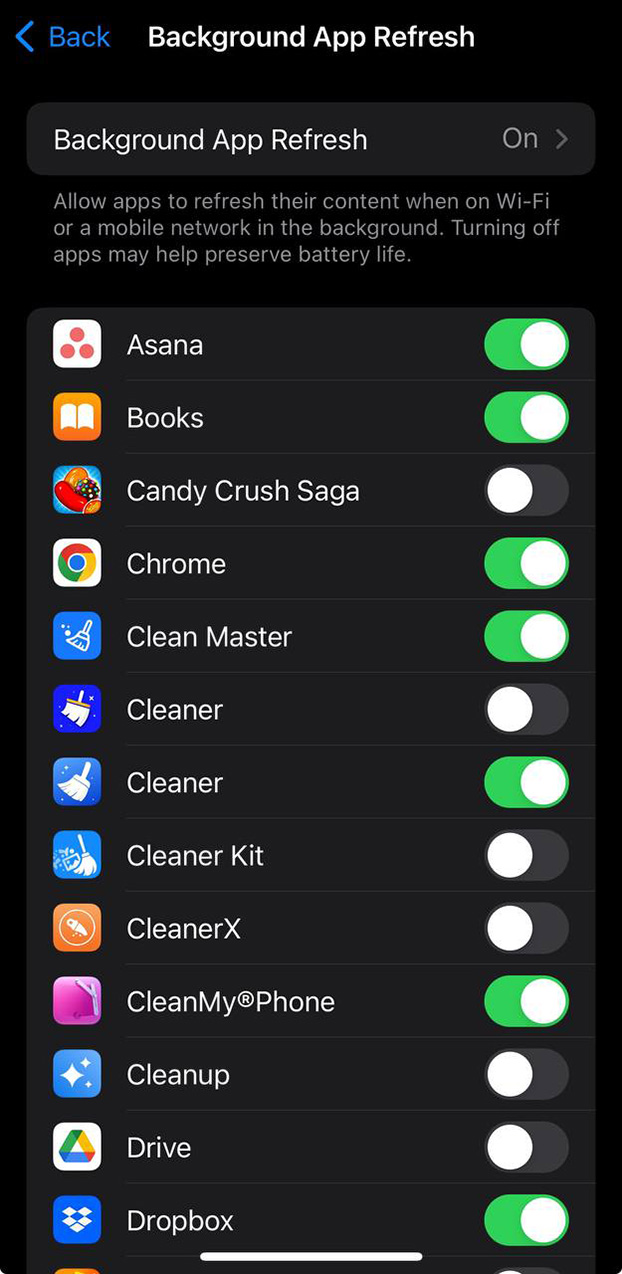
Method 13: Reset All Settings
Reset All Settings is an iOS feature that restores all your iPhone’s settings to default. This includes settings related to your network, location, privacy, Apple Pay, and more. It doesn’t delete any personal data so it’s not as comprehensive as a Factory Reset, but it can resolve software conflicts (which likely contribute to your iPhone’s performance drop) that crept in over time.
- Open the Settings app and tap General.
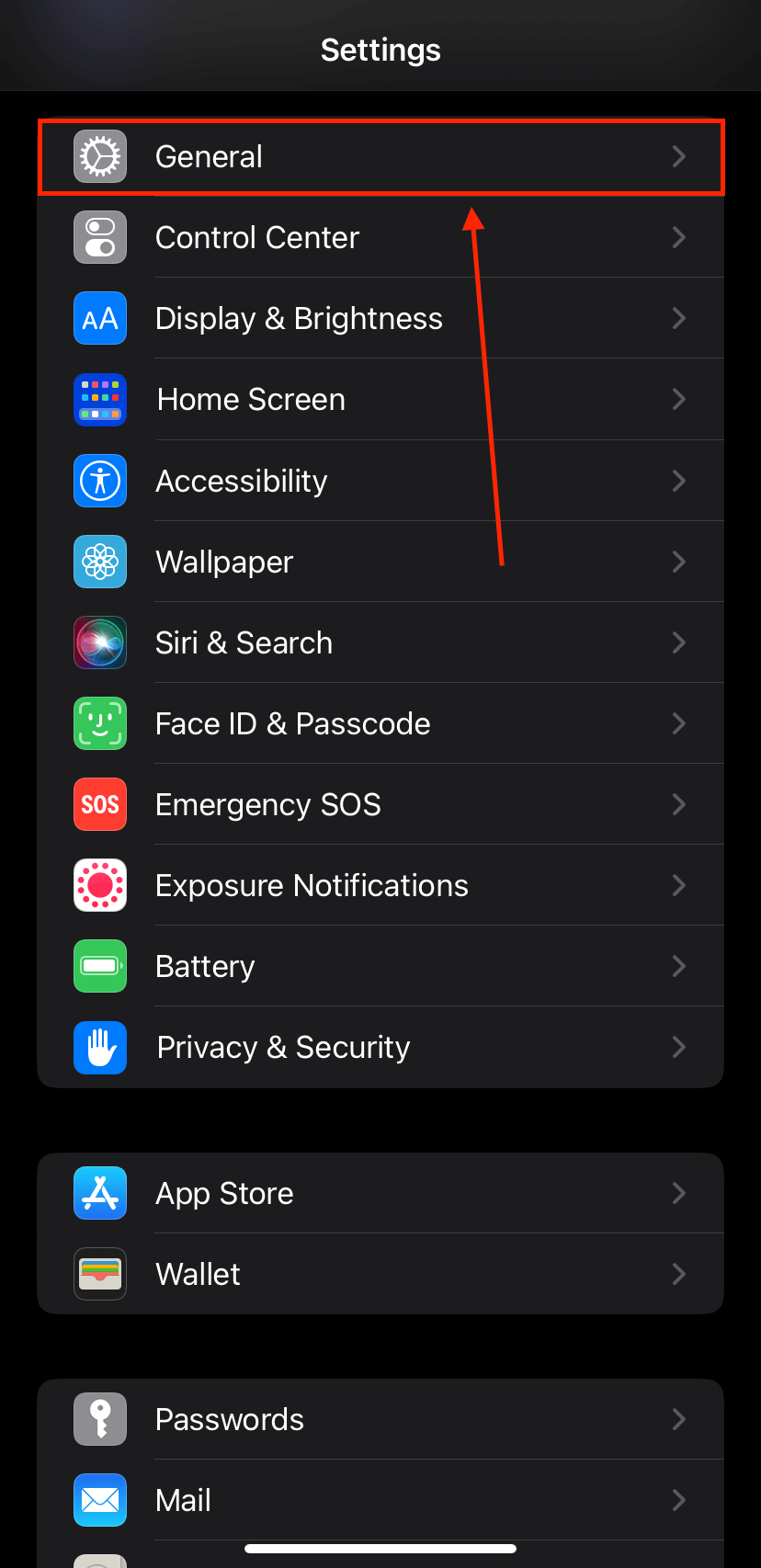
- Scroll to the bottom and open Transfer or Reset iPhone.
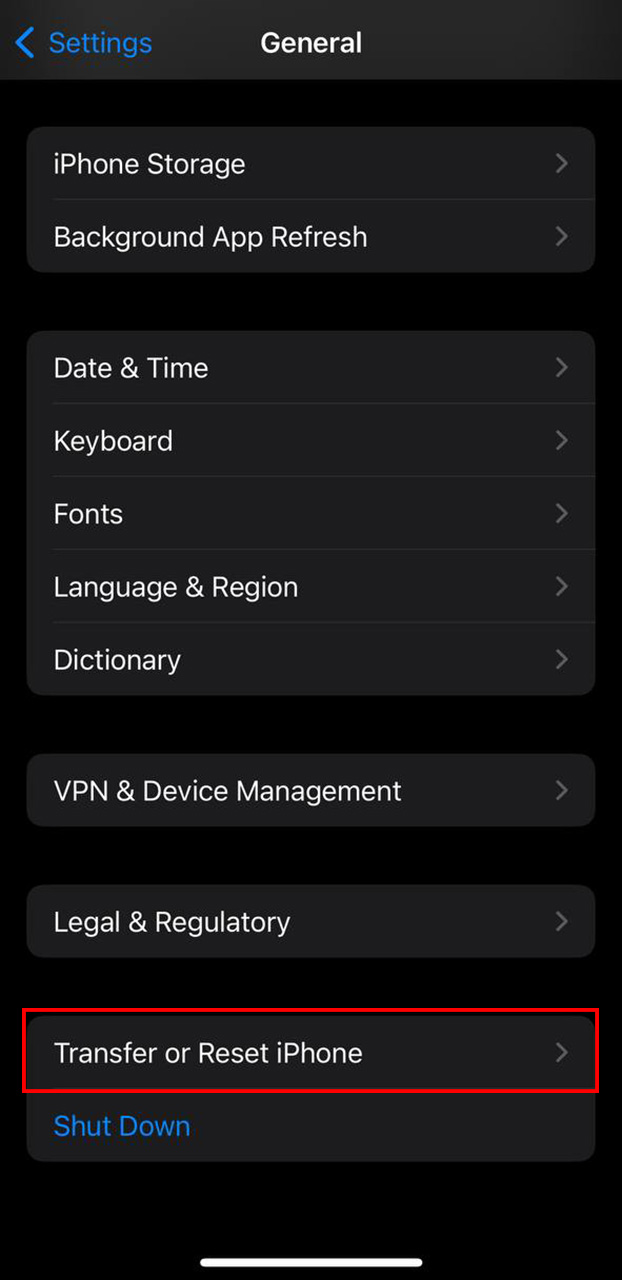
- Tap on Reset, then select Reset All Settings.
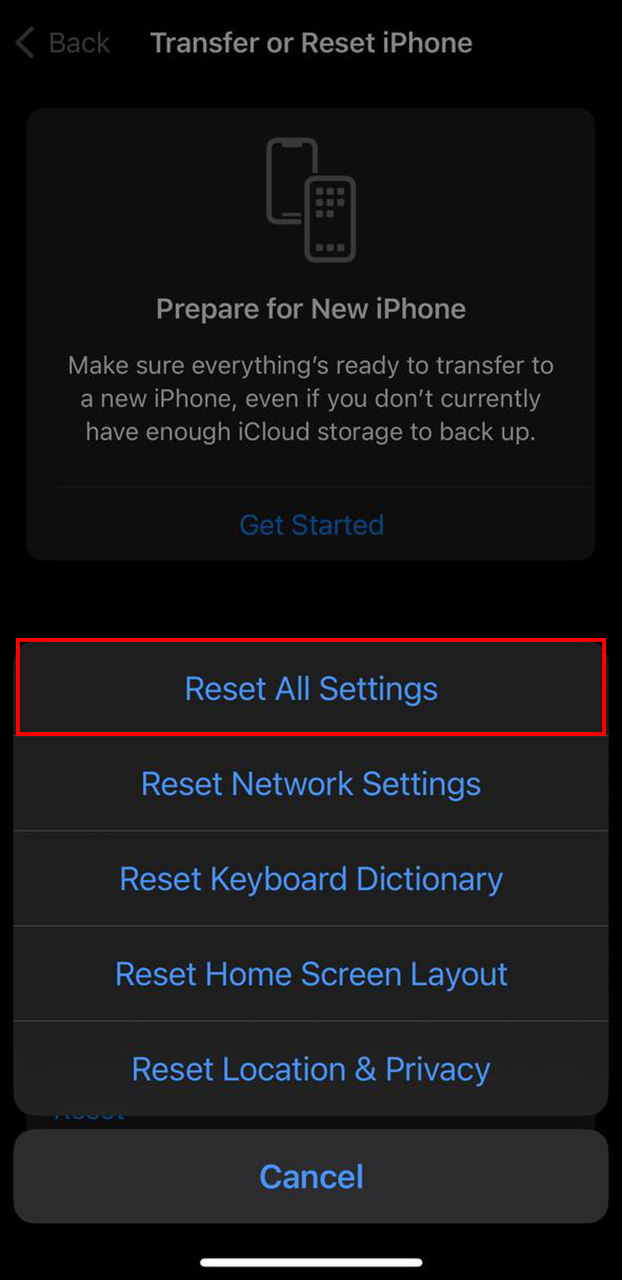
- Confirm the action (you may need to enter your passcode) and wait for your iPhone to restart completely.
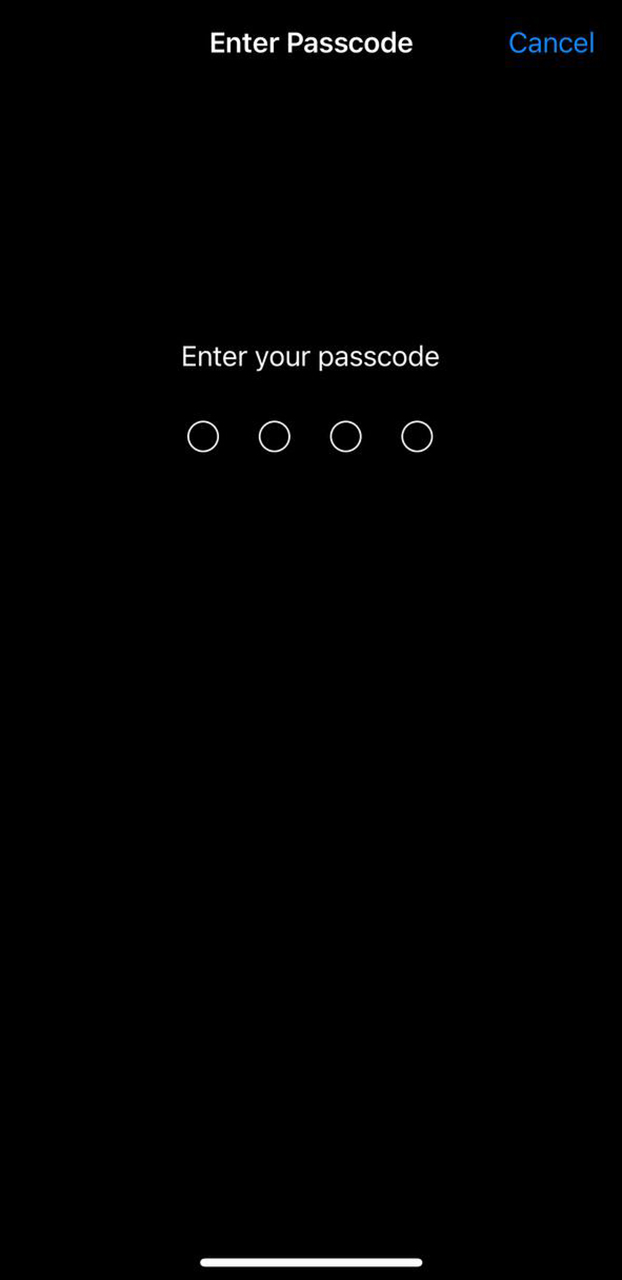
What to Do if Internet is Slow on iPhone
If only your internet is slow on your iPhone, there’s likely an issue with your network. Below are some tips to get your iPhone’s internet speed back to normal (or improve it from its current state).
- Turn off VPN: Depending on your settings, VPNs may route your network through servers in different countries – which could be why the internet on your iPhone is loading slowly.
- Adjust your Router: If your iPhone is slow on WiFi and you’re using your device far from your router, try moving (yourself or it) closer. Distance affects signal strength and may also indirectly cause interference – these factors impact your device’s performance.
- Check your network plan: It’s possible that your network plan supports a limited number of devices, and you’ve overloaded it. Check your online account or call your provider’s support line.
- Check provider issues: There may be issues with your network provider such as a temporary power outage or physical damage to one of their towers. You can usually find information on their website or by calling their support line.
- Reconnect your network: Your network settings may be corrupted or outdated. To reset it, open the Settings app > Wi-Fi and tap the i button beside your Wi-Fi network. Then, tap Forget This Network and confirm when prompted. Reconnect your iPhone to the same Wi-Fi network and test.
- Check for viruses: Viruses on your iPhone may be overloading your network by sending a lot of spam messages or emails or downloading more malware. See this section of the article for what to do.
- Factory reset your iPhone: A factory reset may help restore your internet speed by wiping out unnecessary/harmful settings, data, apps, and software-related issues that may be impacting performance. See this section for a quick guide.
- Turn off Low Power Mode: Turning off Low Power Mode will free up more resources for Wi-Fi-related tasks. Note that Low Power Mode exists to protect your device’s battery life – see this section for more information and steps on how to disable it.
Conclusion
The iPhone is usually pretty good at keeping itself in top shape. If your iPhone is running slow, it’s definitely a sign that something’s wrong… Or it may be your device feeling the effects of old age. Make sure to regularly monitor your battery health and maintain your storage – and in case the worst happens, make it a habit to back up your data!
FAQ
There are a couple of reasons why your iPhone is so slow all of a sudden:
- Outdated iOS
- Degraded battery
- Full storage
- Virus infection
- Lower Power Mode is enabled
- Performance Management is enabled
- Network issues (internet-related performance only)
- App issues (app-related performance only)
Battery health, storage capacity, and network are the root causes of negative performance. With this, there are 3 ways to check your iPhone performance:
- Check your battery capacity (Settings app > Battery > Battery Health & Charging).
- Check your local storage (Settings app > General > Storage).
- Check your internet performance using the Speedtest app by Ookla.
If your iPhone is freezing and lagging, here are some of the possible causes:
- Your iPhone’s iOS is outdated.
- You may have recently updated iOS and your device needs to adjust to the new power demands.
- Your storage capacity is full, which prevents your iPhone from working efficiently.
- Your device is infected by a virus.
- Either Performance Management or Low Power Mode is enabled.
To fix an iPhone that keeps freezing, try the following fixes:
- Check and replace your iPhone battery.
- Turn of Performance Management and Low Power Mode.
- Update iOS.
- If you recently updated your iPhone, give it some time to adjust to the new iOS’ power demands.
- Clean up your iPhone storage.
- Perform a factory reset.






