
“Why is my iPad so slow?” If your iPad is very slow, it’s a sure sign that something isn’t working the way it should. Unfortunately, there are a lot of “somethings” to consider. Your iPad’s performance issues may be caused by your battery, iOS version, storage, and a host of other factors.
But here’s the silver lining – once you know what caused the slowdown, fixing it is straightforward. In this article, we’ll break down all the possible reasons why your iPad is running slow as well as their exact solutions. Read on!
Table of Contents
Why is My iPad Running Slow?
As we briefly mentioned earlier, there are many possible reasons why your iPad is slow. It’s important to pinpoint the exact cause because each issue has a specific solution. To help you quickly figure out the problem and jump to the correct solution, we prepared a detailed menu:
| Cause | Summary & Solution |
| 📲 Background apps are taking up resources | The iPad needs enough memory to run optimally. Even if you swiped out of your apps, it’s possible that they are still running in the background and taking up precious memory. Solutions: Method 1, Method 2 |
| 🪫 Battery Saving Mode is on | Battery Saving mode is a feature on the iPad that tells the device to reduce its power usage. You may notice lower screen brightness, lack of visual effects, and overall reduced performance (among other optimizations). Solution: Method 3 |
| ⚙️ Your iPad’s Software is outdated | If your iPad’s iOS or certain app is outdated, you aren’t getting an optimized experience. You may also encounter security vulnerabilities and compatibility issues that can further impact your device’s performance. Solution: Method 4 |
| 🌐 Internet is slow or unstable | If your iPad downloading is slow or your device is slow on WiFi, there’s likely an issue with your network. It may also affect your iPad’s performance indirectly because certain apps (and the device itself) keep trying to reconnect to the internet in the background. Solution: Method 5 |
| 🗄️ The iPad’s storage is full | If your iPad’s storage is full, it won’t be able to save cache data, which are temporary files that your device uses to launch apps and execute other functions faster. Solutions: Method 6, Method 7 |
| 📟 iPad settings are unoptimized | Low touch screen sensitivity, Low Power Mode or motion settings may cause the iPad to feel slow and laggy. Solution: Method 8 |
How to Conduct iPad Performance Test
If you know your way around your device, you can also figure out why your iPad is running slow and freezing by monitoring your device’s different components.
In other words, you will want to check out your battery, memory, network, storage, and processor speed, among other things. While you can do it manually by seeking out their respective menus one by one, we suggest using the following apps from the App Store:
- AnTuTu Benchmark. AnTuTu Benchmark is a popular and intelligent app that not only collects your iPad’s performance data, it analyzes it for you as well. It will score your device’s performance (against a benchmark), test your iPad storage’s reading and writing speed, measure your network speed, and more.
- System Status Pro: hw monitor. System Status Pro provides in-depth information about your device. It lacks the “scoring system” of AnTuTu Benchmark, but you will know everything about your iPad’s battery, disk, network, CPU, and hardware information. It also provides resource graphs that can record your iPad’s memory consumption during up to 3 minutes of background activity. Here’s the free version.
- Battery Testing. Unlike the other 2 suggestions, the Battery Testing app gives you a ton of data about just your iPad battery. Battery Testing can monitor battery health and track its current raw data (like voltages and charge cycles). It can also monitor your device’s runtimes, which tracks how long your iPad’s battery lasts. This is a handy tool to monitor your battery’s performance over time.
How to Speed Up a Slow iPad
In this section, we provide you with step-by-step instructions for different methods to fix a slow iPad. These methods solve specific problems that may have caused the reduced performance. It’s important to use the correct method for your device’s issues.
Method 1: Force Quit Applications
Even when you exit your apps by returning to the home screen, they are still running to some extent in the background.
To force quit running apps, swipe up from the bottom of your screen and pause for a second until you see snapshots of all previously opened apps. This feature is called the App Switcher.
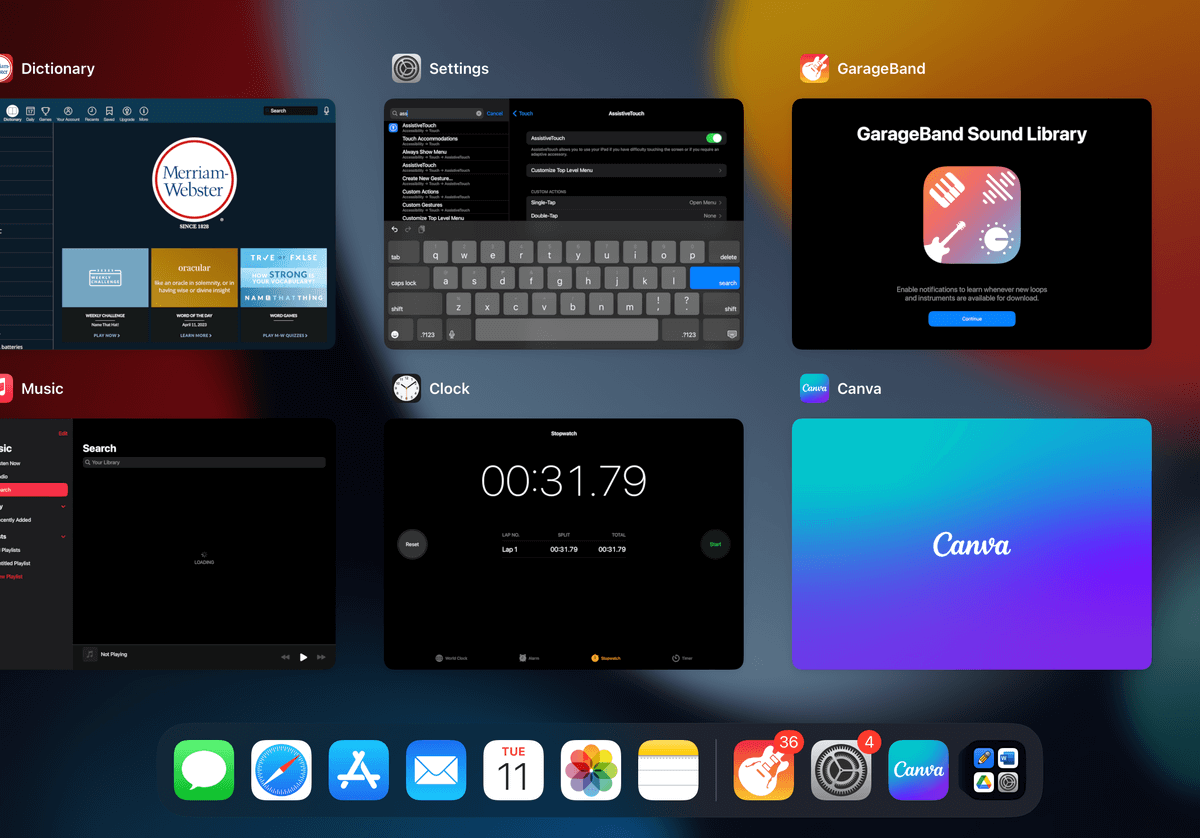
You can swipe left and right to browse and swipe up to force quit the app.
Method 2: Reboot Your iPad
Some apps continue running in the background even if you force quit them via the App Switcher. Rebooting your iPad will shut down all running processes and clear out its memory.
To reboot your iPad:
Step 1. Open the Settings app.
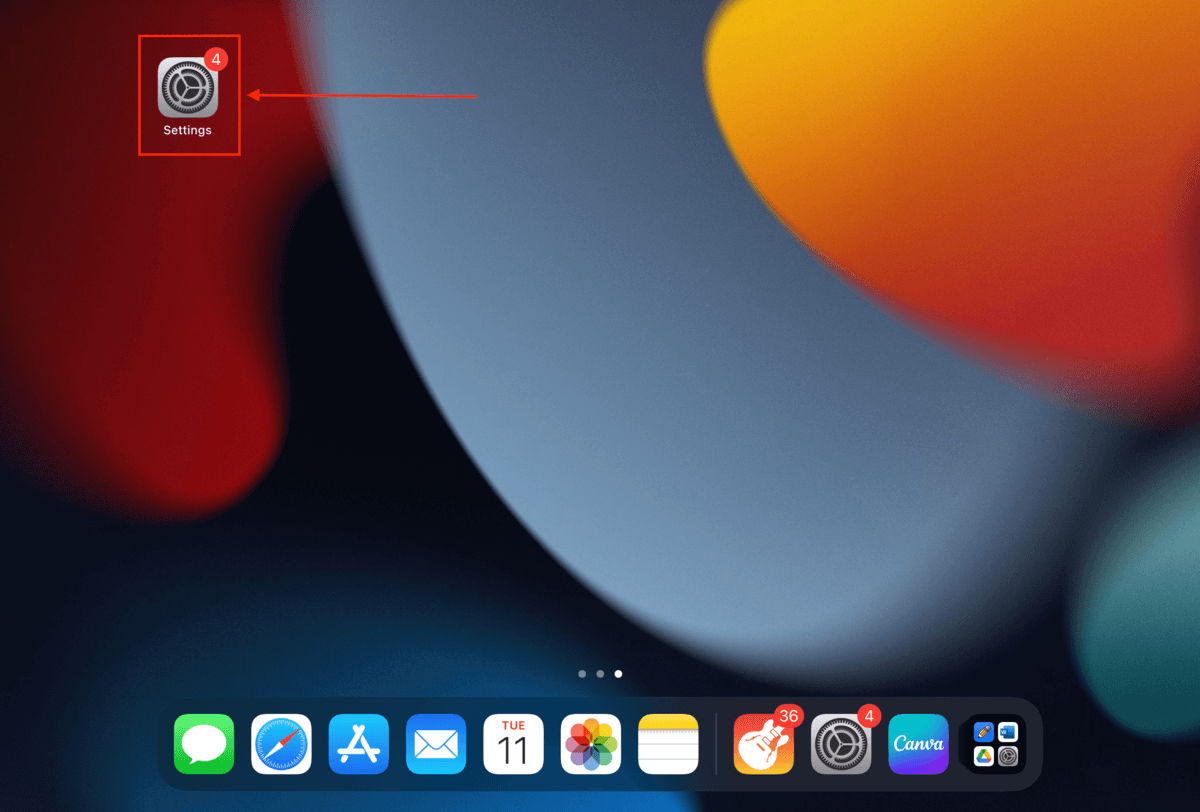
Step 2. On the left sidebar, tap General. Then, scroll down on the right pane and tap Shut Down.
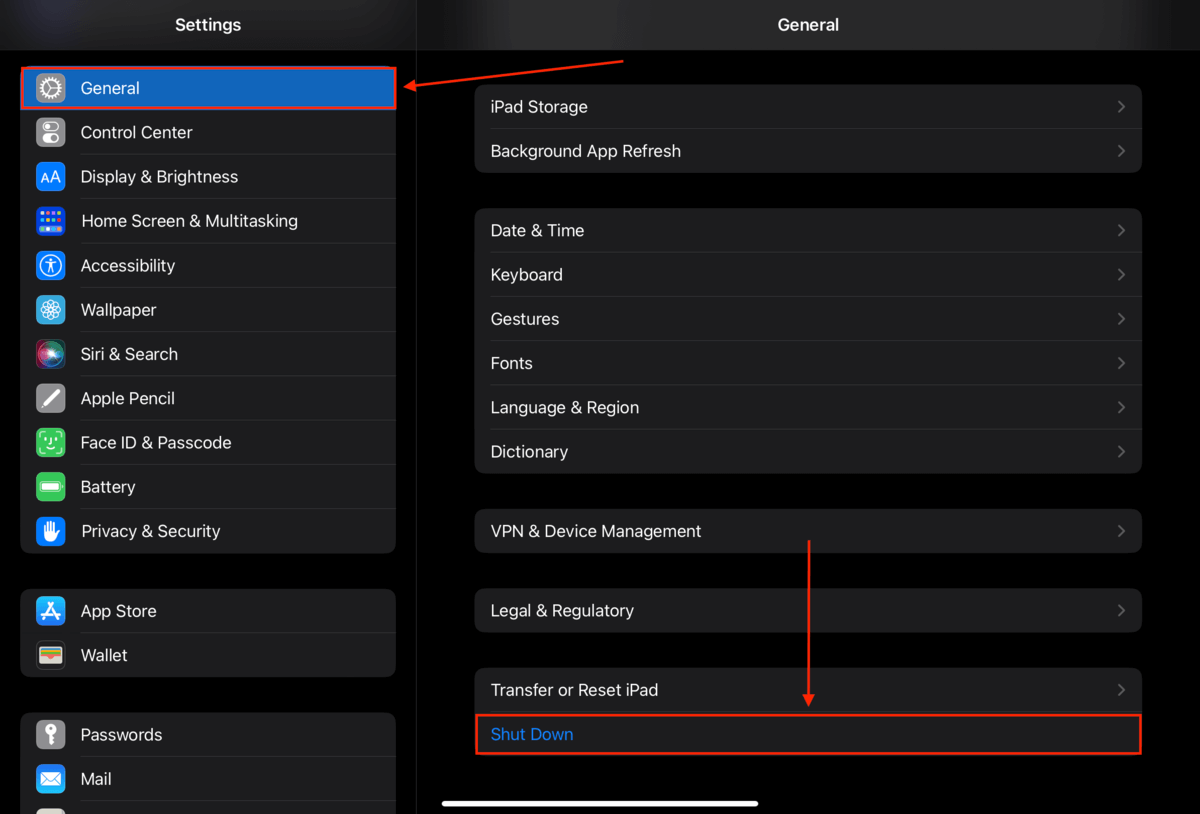
Step 3. Drag the slider all the way to the right to confirm shutdown.
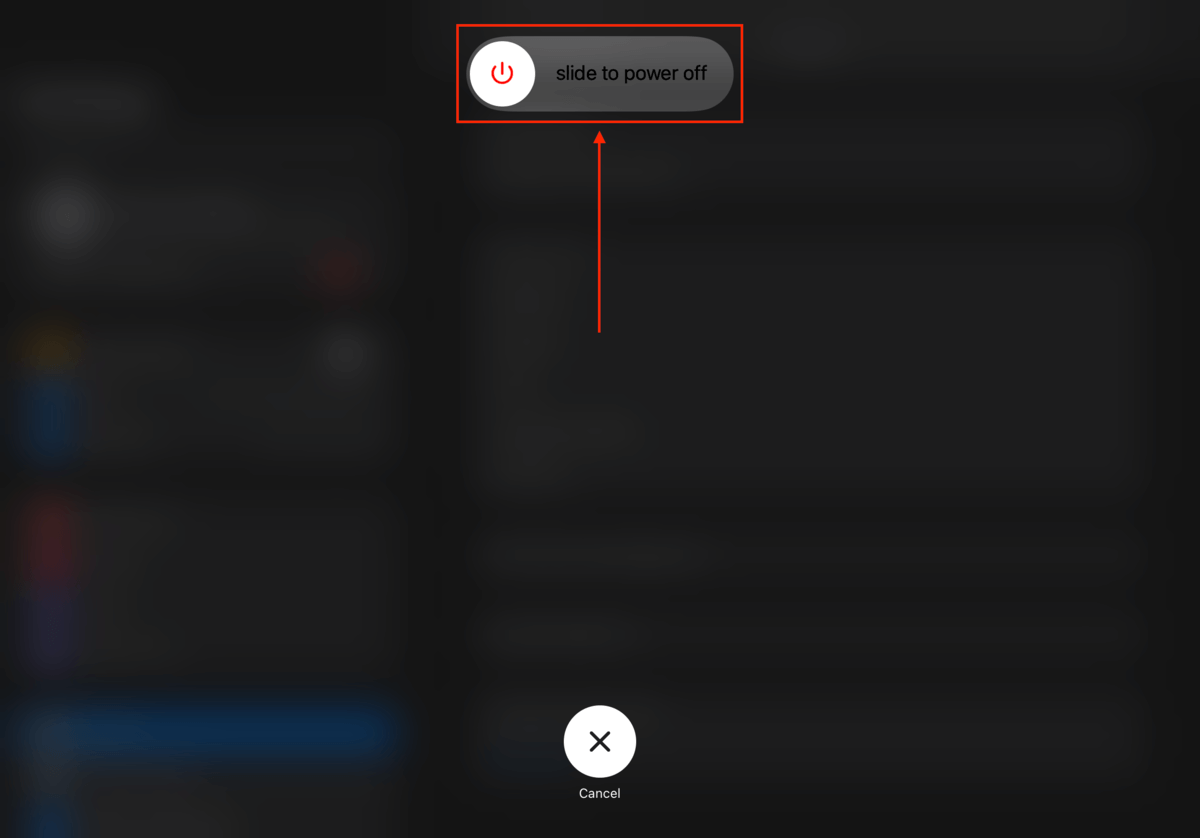
Wait for your iPad screen to go completely black. Then, turn it back on by pressing and holding the power button until you see the Apple logo.
Method 3: Turn Off Battery Saving Mode
As we previously mentioned, Battery Saving Mode is a feature on the iPad that limits certain functions to conserve power. This includes reducing the iPad’s CPU clock speed, which saves power but it’s likely why your iPad is slowing down.
To turn off Battery Saving Mode:
Step 1. Open the Settings app.
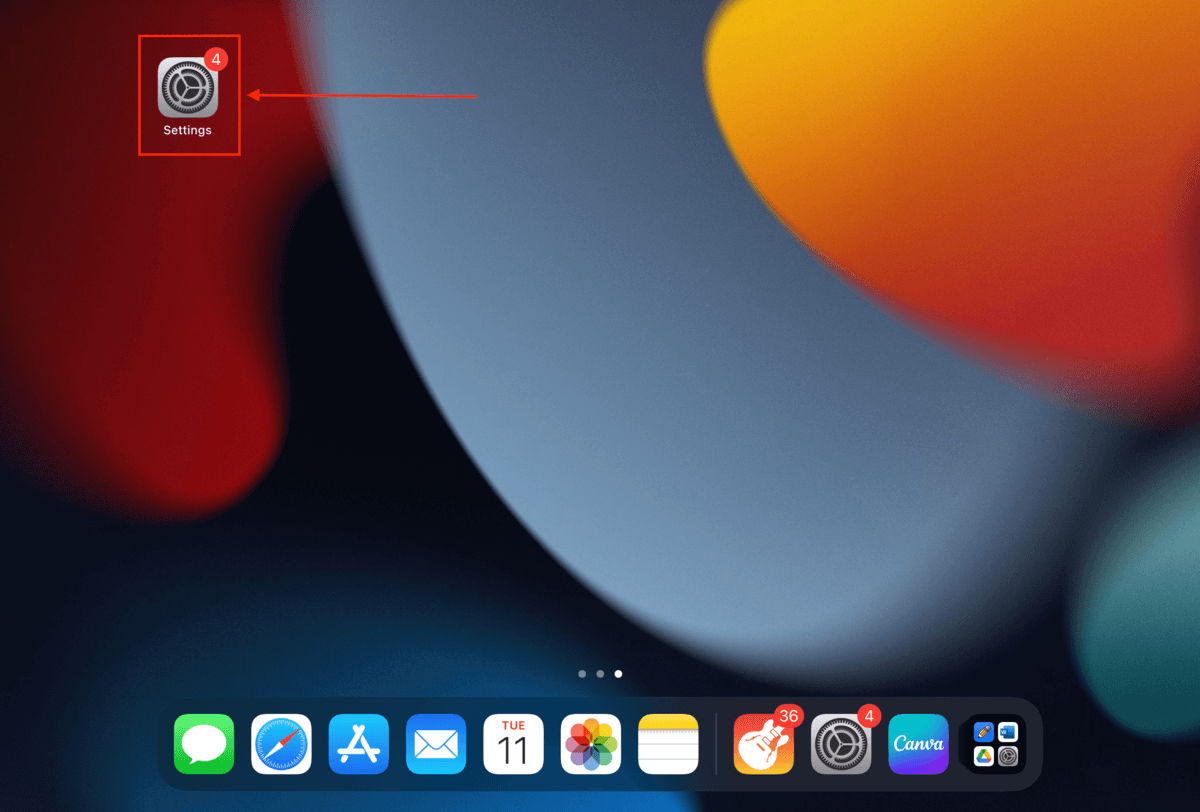
Step 2. On the left sidebar, tap Battery. Then, toggle the switch next to Low Power Mode (it will turn gray).
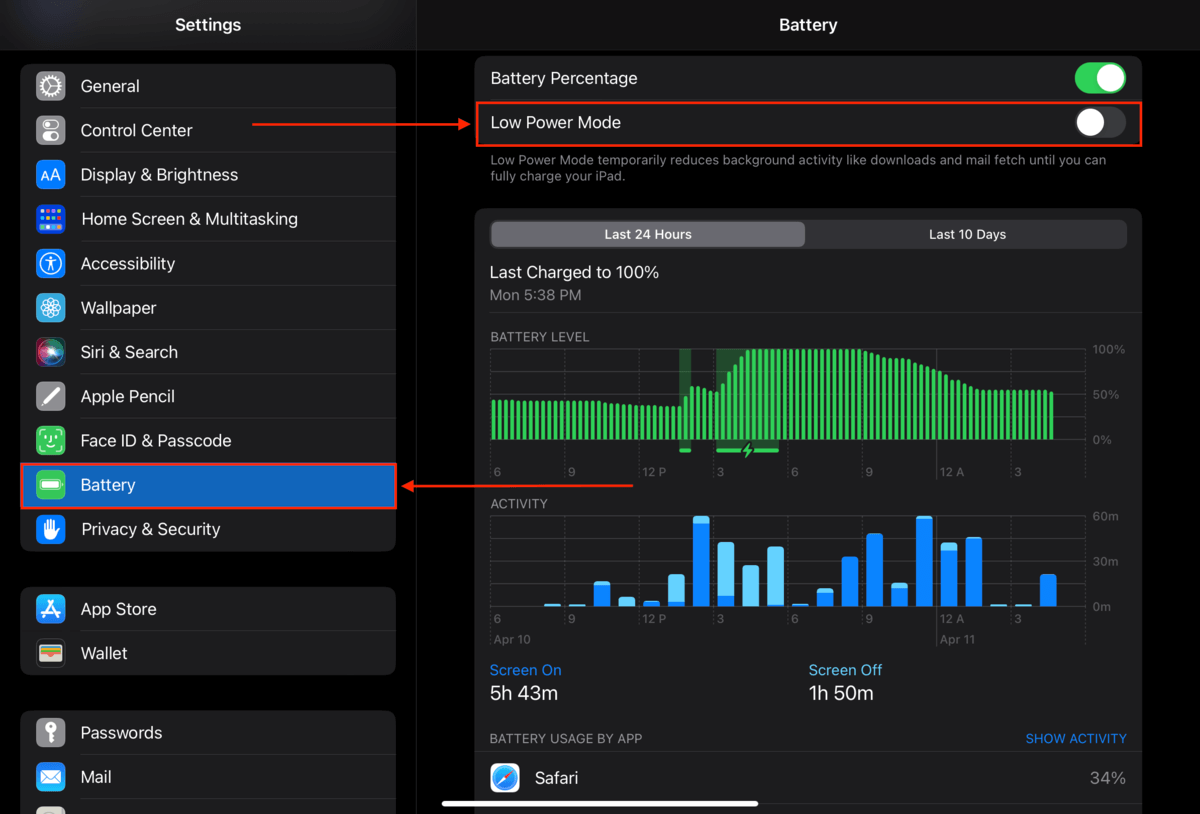
Method 4: Update Your Software
Updating your operating system and application software may help speed up your iPad. If the problem is affecting general iPad performance, start by searching for iPadOS updates. Go to Settings > General > Software Update and follow the on-screen instructions if an update is available.
If the problem seems to affect a specific app or only occurs when that app is running, you should update to the app’s latest version. Go to the App Store and see if there are updates for the app. If an update is available, install it and try using the app again.
If you are still experiencing poor performance after updating your software, wait for about 30 minutes and reboot the iPad. New updates may take a while to fully integrate with the system and may be adjusting to the power demands of the new features. A reboot allows a fresh restart.
Method 5: Check Your Internet Connection
Your iPad may be running slowly due to an unstable or poor Internet connection. This can be caused by a wide variety of problems that you need to address methodically to fix the issue. Try the following steps to verify you have a suitable Internet connection.
- Make sure your router is properly located in range of your iPad and that all cables are connected securely.
- Use a third-party tool such as SpeedTest to test your current network speed.
- Manually reconnect your iPad to the network. Go to Settings > Wi-Fi to see your network connection. If alternate networks are available, you can try connecting to one of them and see if performance is better. You can also use the Forget This Network feature to remove a network and its configuration details from the iPad. This may clear up authentication issues that are slowing down your device’s performance.
![]()
Method 6: Clean Your iPad’s Caches
Cache data accumulates over time and may even get corrupted. Both issues may impact your iPad’s performance; a full storage will have no room for new cache files, while corrupted cache data can cause your iPad to run slowly or even crash.
Fortunately, we can manually clear cache data ourselves. Below, we’ll show you how to clear your browser and app cache data.
To clear Safari’s browser cache on your iPad:
Step 1. Open the Settings app.
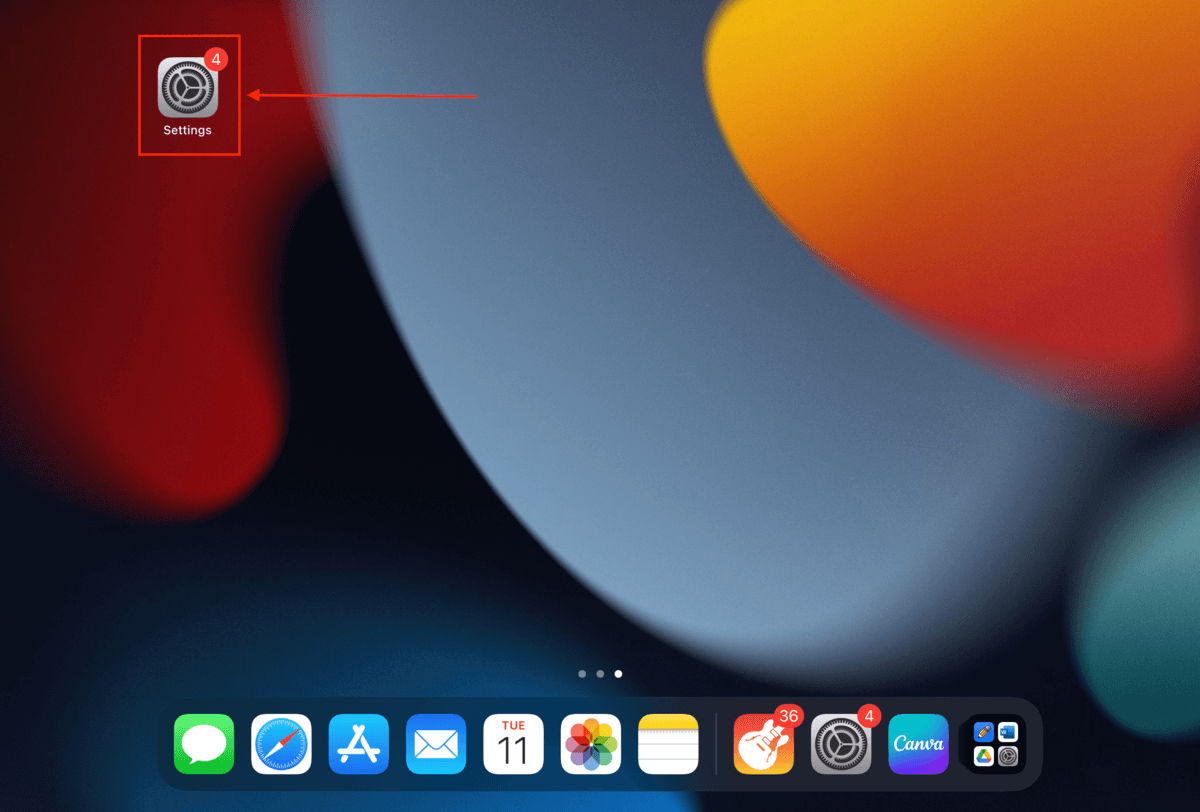
Step 2. Tap Safari (you might have to scroll down a bit). Then, tap Clear History and Website Data on the right pane.
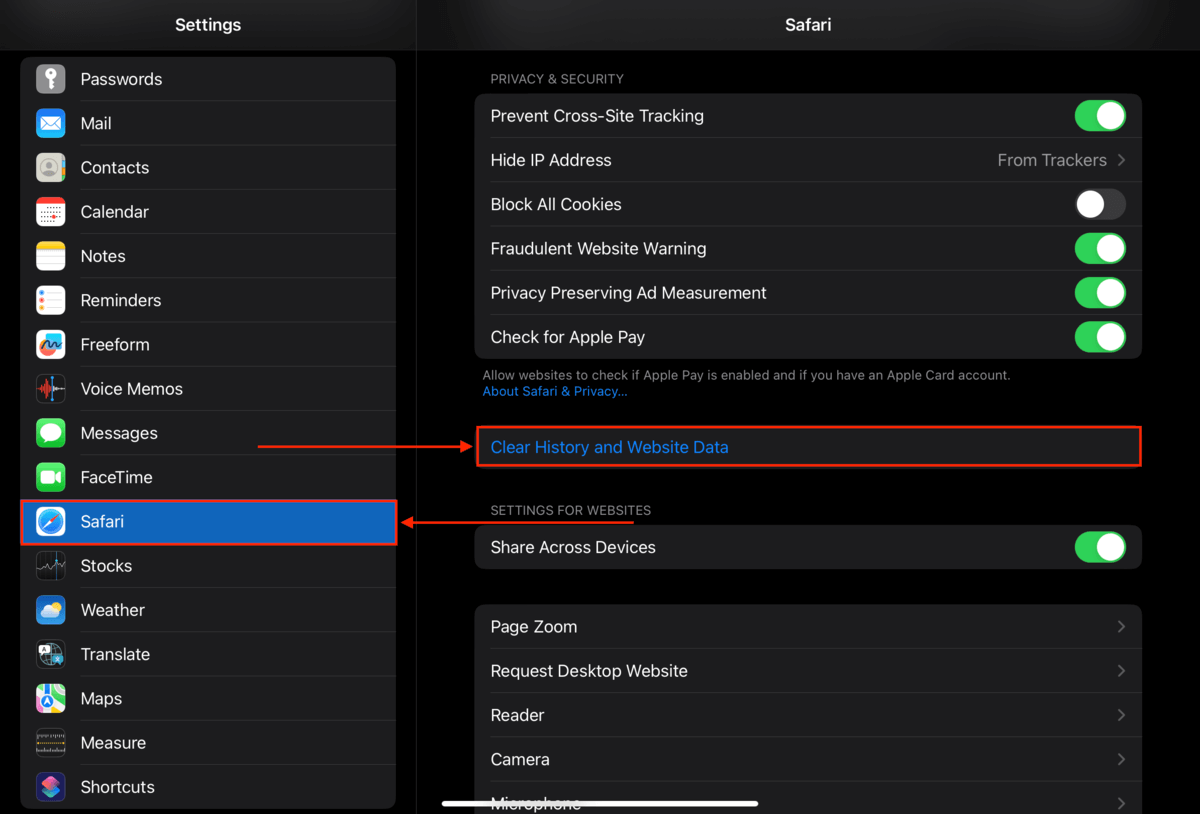
Step 3. Tap Clear to confirm the action.
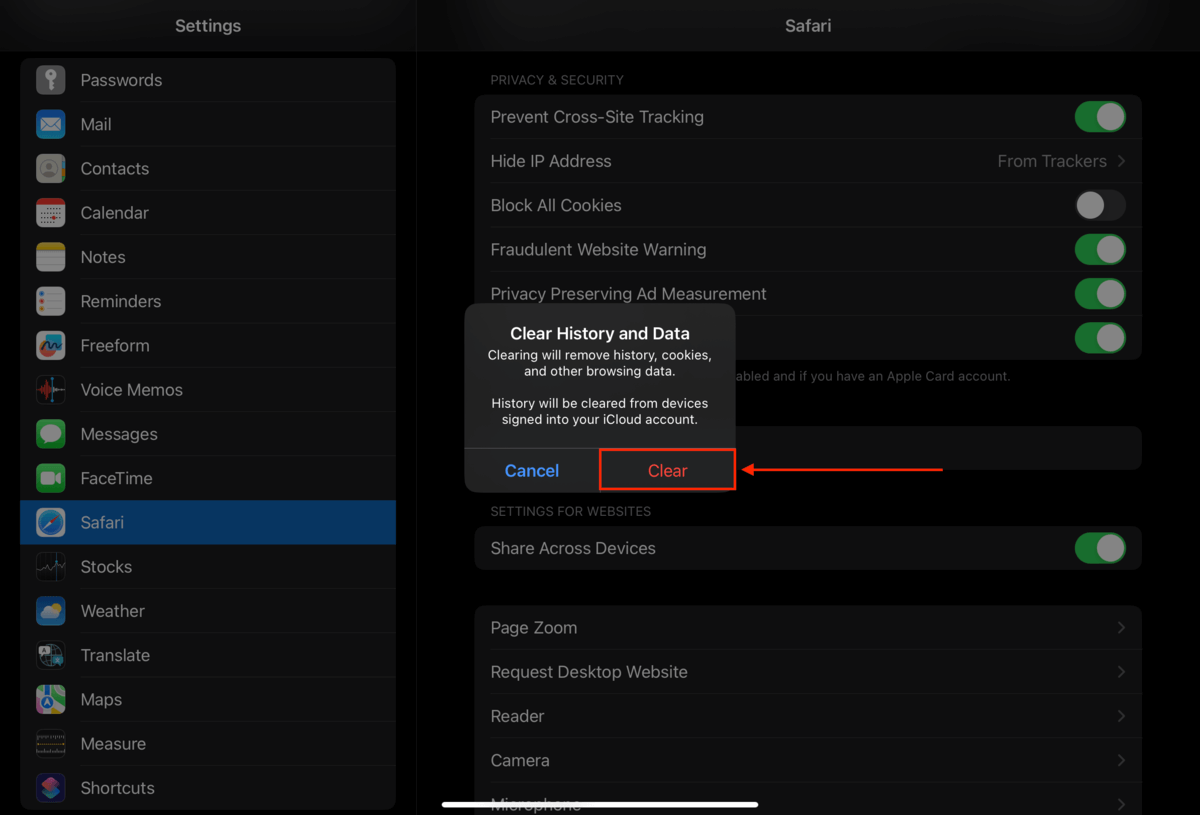
To clear Google Chrome’s browser cache on your iPad:
Step 1. Open the Google Chrome app.
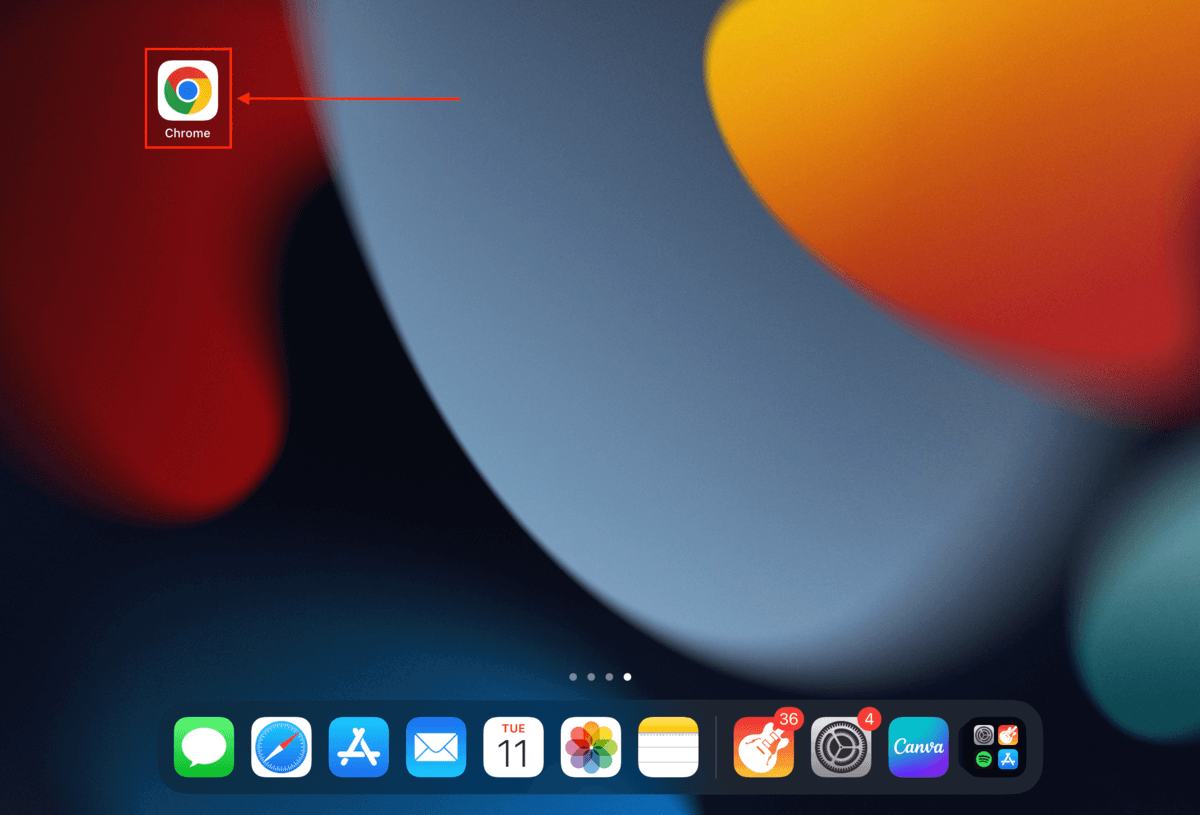
Step 2. Tap the 3 dots on the bottom of the screen.
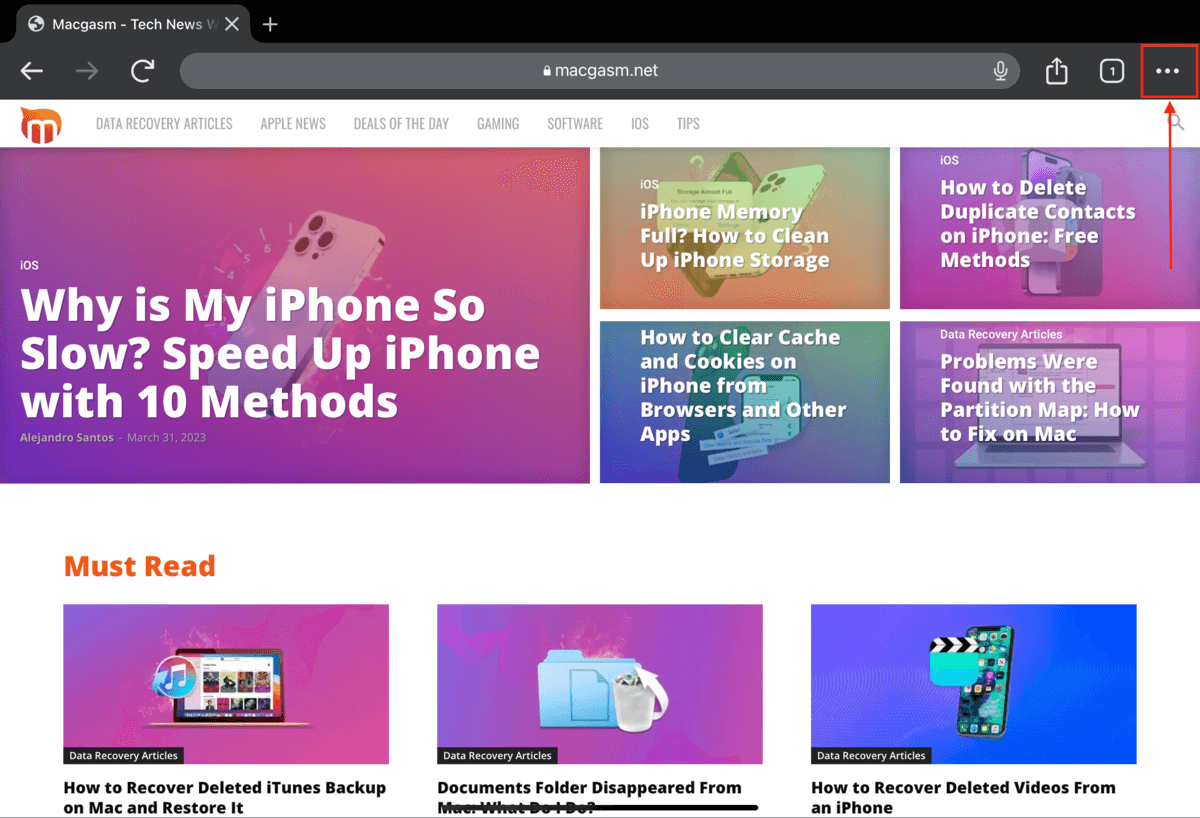
Step 3. Tap History.
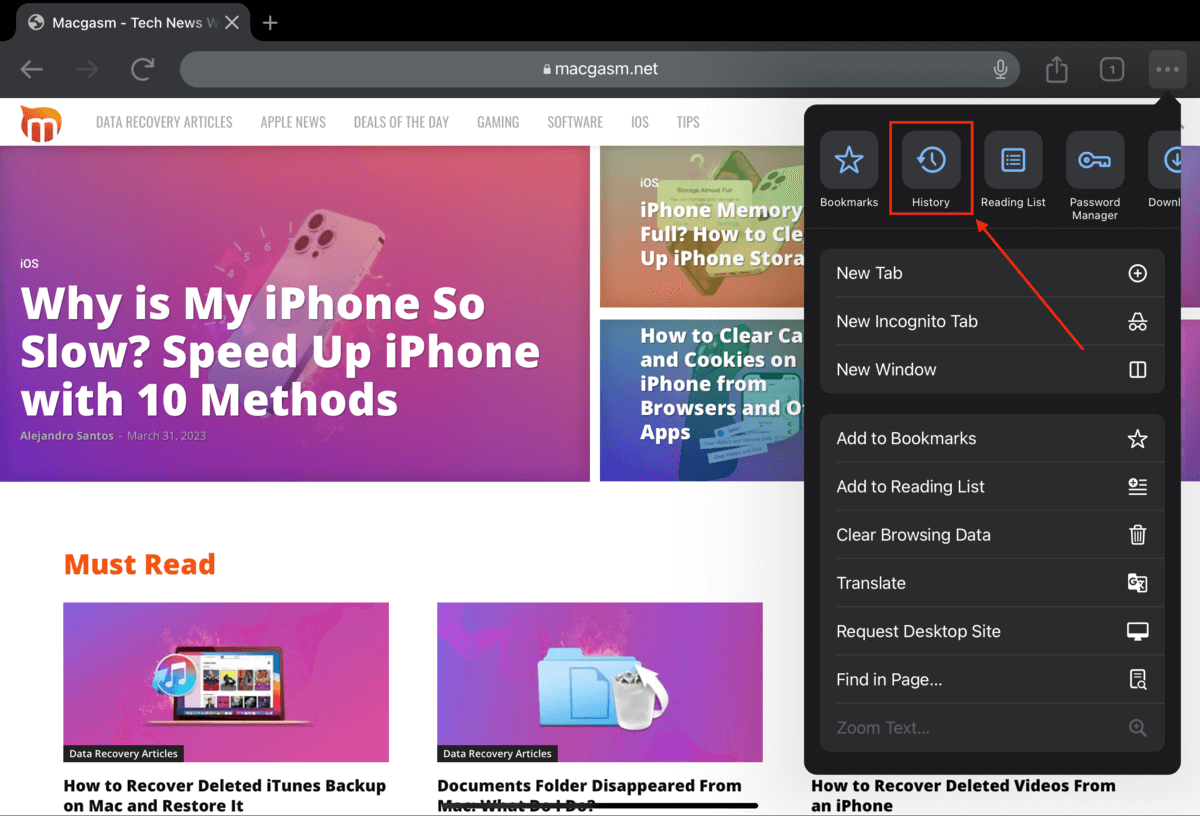
Step 4. Tap Clear Browsing Data.
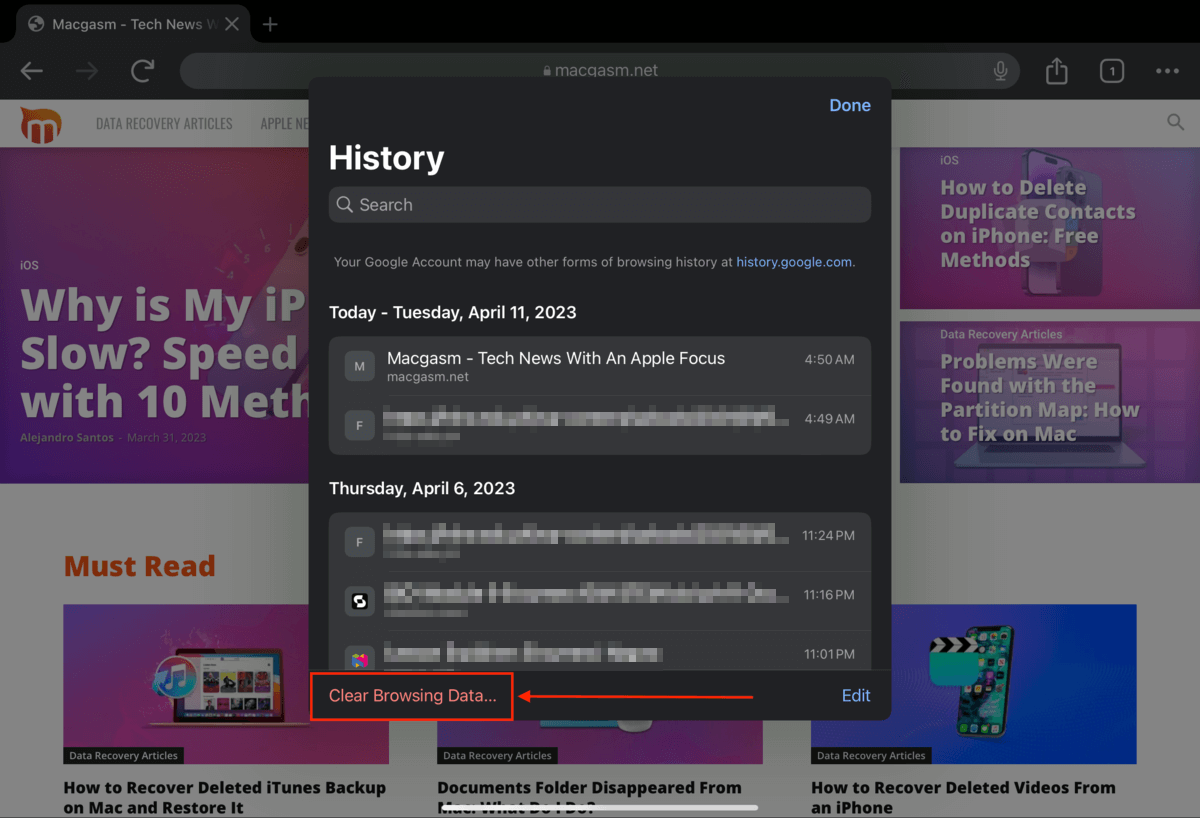
Step 5. Adjust the time range to set how far back you want to clear your data. Then, make sure the following options are selected: Cookies, Site Data and Cached Images and Files. Finally, click Clear Browsing Data and confirm when asked.
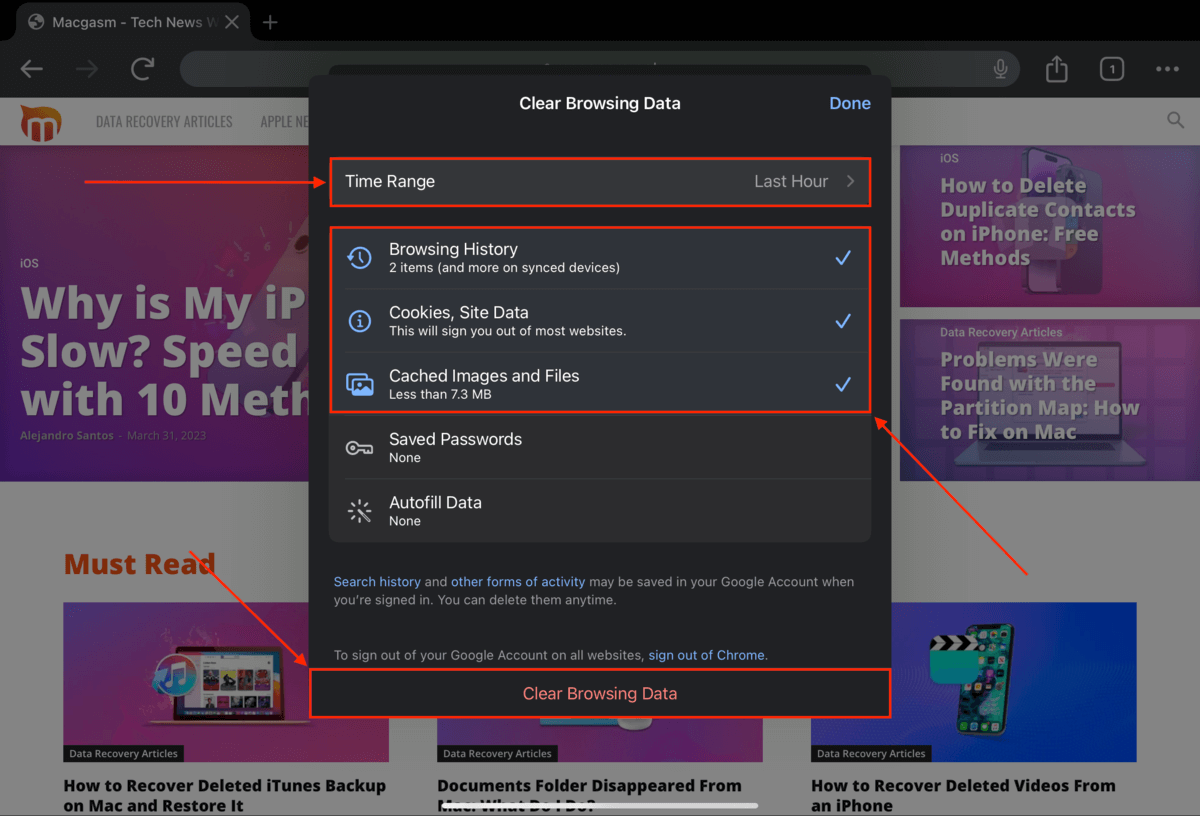
To clear app caches on your iPad:
Step 1. Open the Settings app.
Step 2. Tap on the app you want to clean.
Step 3. Tap Clear Cache.
Method 7: Remove Big Files
A full storage can no longer accommodate new cache files. We need to make room for the cache data in order to improve device performance. In other words, we need to free more storage and clean up the iPad to run faster.
Consider deleting apps, photos, videos, and other data you don’t need anymore. You can also use iCloud to save high-resolution copies of your photos online and keep smaller copies on your iPad.
Method 8: Adjust Your iPad Settings
Your iPad is a very customizable device with many settings that can be tweaked to improve a slow-performing device. Check the following settings
- Battery > Low Power Mode – Running in low power mode will slow you down as the device strives to conserve energy.
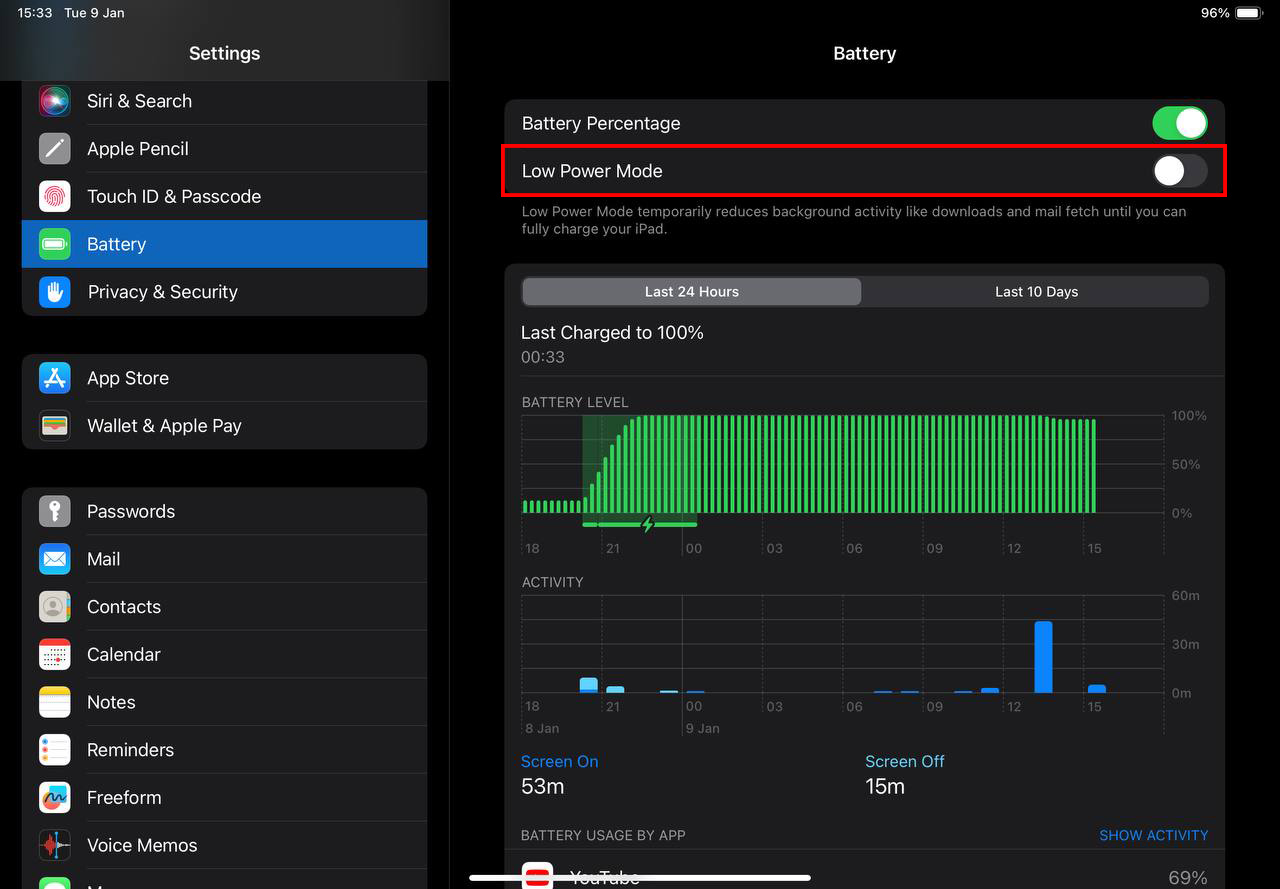
- Go to Settings > Accessibility > Touch > Haptic Touch to adjust screen sensitivity which may allow for faster navigation.
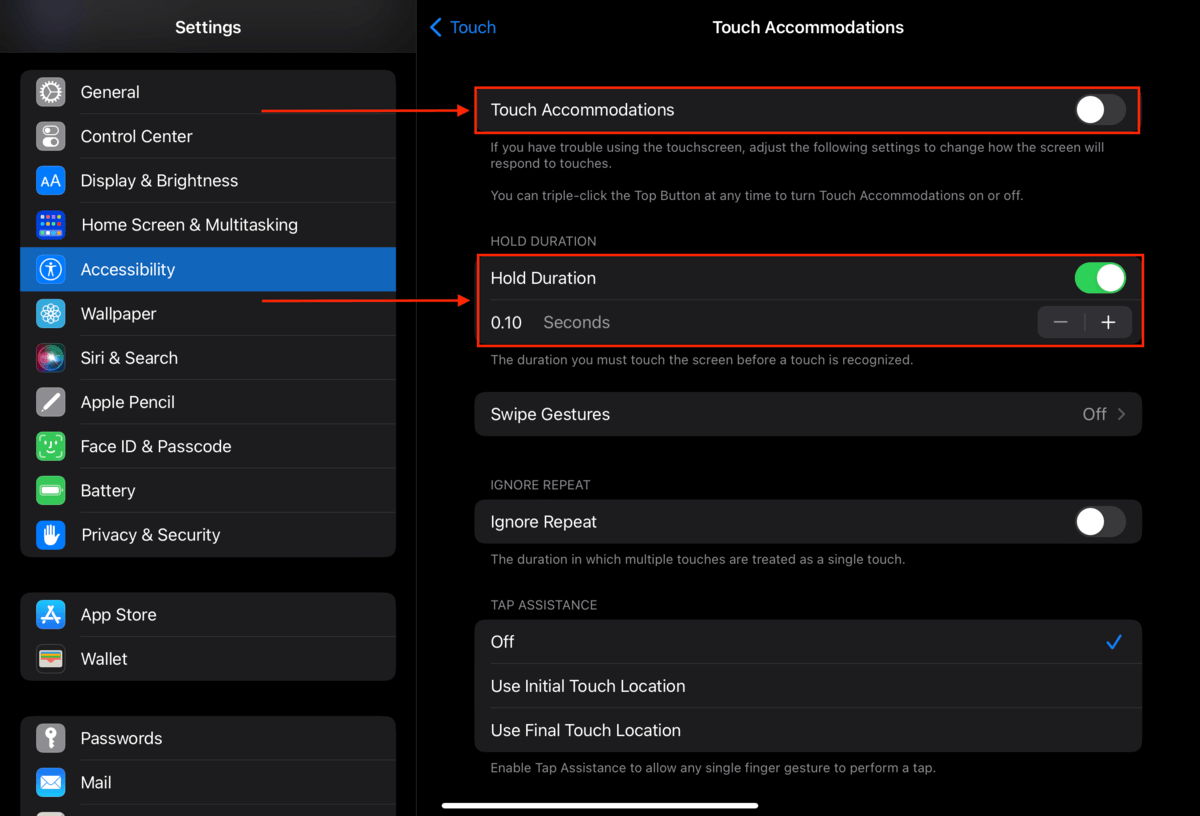
- Motion settings can be modified by going to Settings > Accessibility > Motion. Reducing Motion may help speed up your iPad.
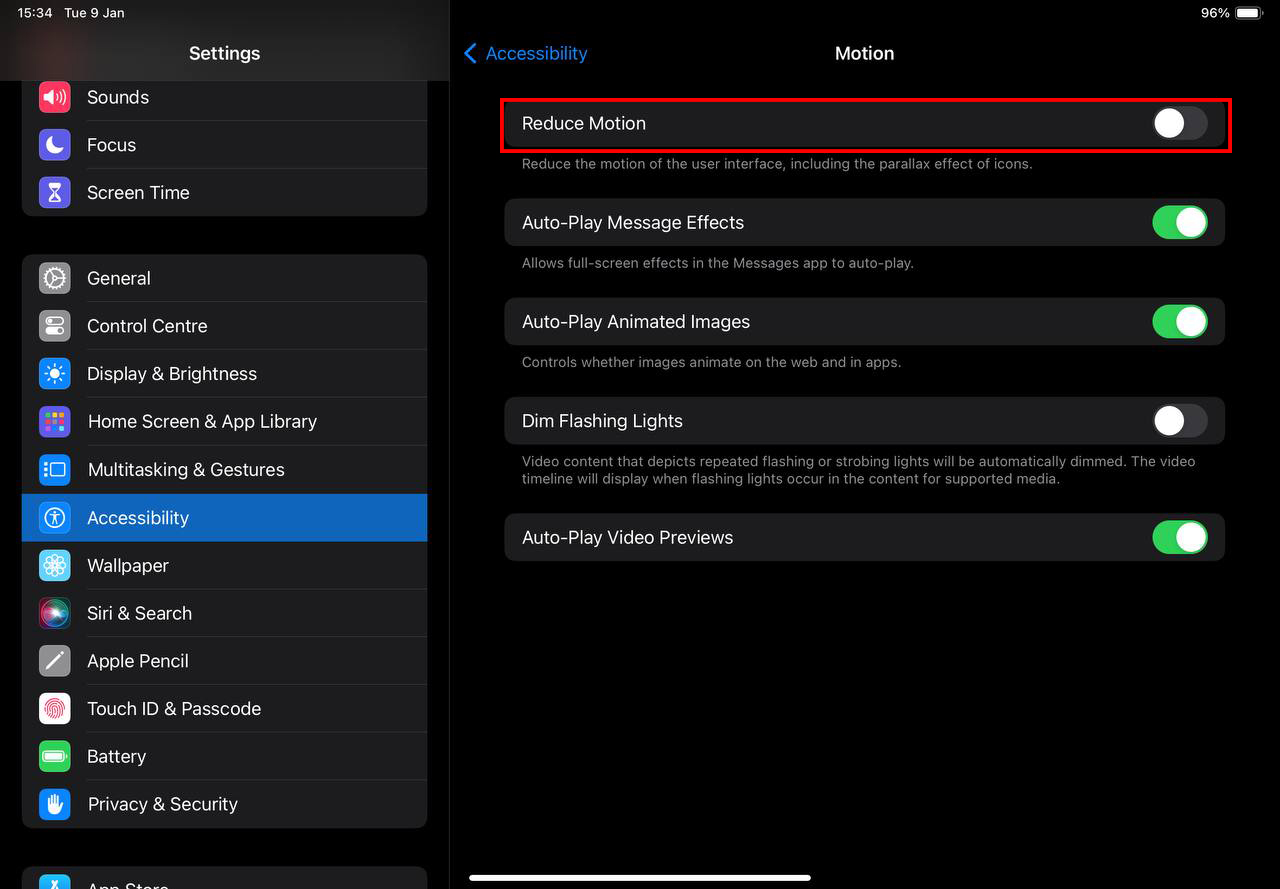
- Reduce the Transparency effect by going to Settings > Accessibility > Display & Text Size and turning on the Reduce Transparency option.
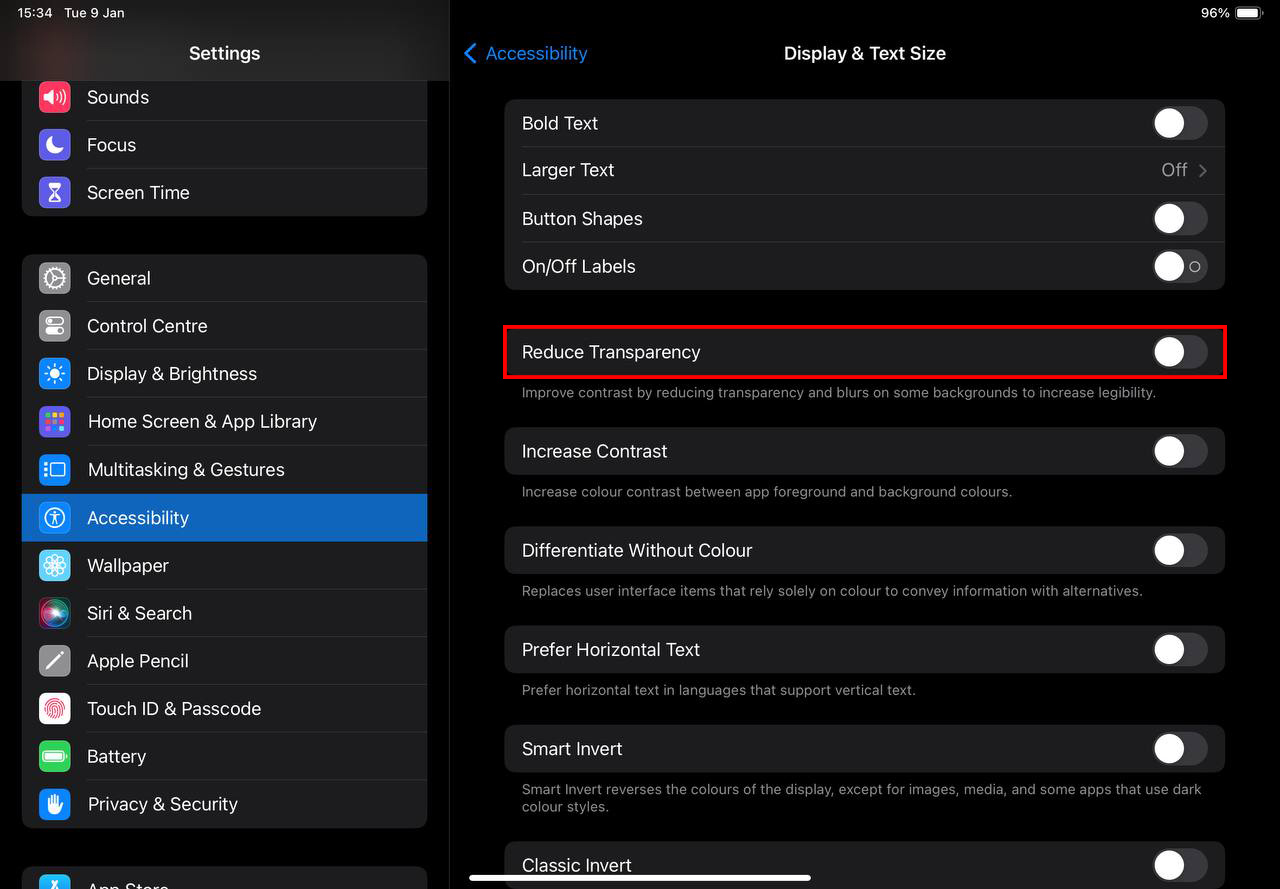
Conclusion
iPads (especially the newer ones) are pretty good at self-maintenance. However, they are still vulnerable to performance issues that can be caused by many different factors. Fortunately, almost all scenarios where the iPad is loading slow have exact solutions that we can do ourselves.
To prevent performance issues in the future, keep your iPad’s iOS updated, take care of your battery, maintain your storage, and use a strong internet connection.
FAQ
Here are possible reasons why your iPad Air is taking so long to turn on:
- Full storage – If you have a lot of data on your iPad Air, it has to load everything into memory so you can easily access them later.
- Low battery – Your iPad Air may be struggling to get enough power to turn on immediately.
- iOS or app issues – If there are software issues on your device, your iPad Air will try to resolve them as it starts up. Bugs may also be causing problems during the startup process.
To clean up your iPad Mini to make it faster, try these tips:
- Delete apps and files that you no longer need.
- Delete glitchy and unstable apps.
- Clear your browser cache (Settings app > Safari) or (Google Chrome app > 3 dots > History).
- Clear your app caches (Settings > app you want to clear).
There are 2 possible reasons why your iPad Pro is taking so long to update:
- Low storage space – Your iPad Pro is struggling to find enough space for the files it needs to install the update. Delete large apps and files you no longer need or upload them to iCloud.
- Poor internet connection – Your iPad Pro needs to download the update package from the internet before installing it. Considering that iOS 16 is around 3-5 GB, you need a fast and stable internet connection.
Here are possible reasons why your iPad is charging extremely slow:
- Your charging cable or adaptor is damaged, not properly connected, or isn’t an original Apple accessory.
- You are charging from a low-power source such as a USB port on a computer or a low-output adapter.
- You are using resource-heavy apps (like video games) while charging your iPad.
- Your iPad’s battery health is low due to damage or natural wear.






