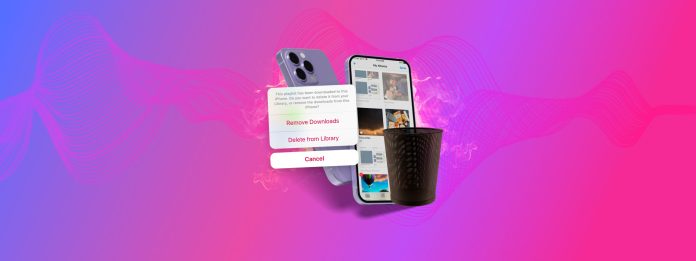
You may not think about it at the time, but when you download items to your iPhone, those items consume storage space. And some items take up more space than others. For example, a song or photo normally consumes more storage space than a text file or Pages document.
If you’re ready to clean up your device and remove downloads from iPhone, we’ll show you how to do so in several locations per the download source.
Table of Contents
Where are Downloaded Files Stored
Depending on the app you use and type of item, you’ll find your downloads in different spots on your iPhone by default.
Safari app: You can find items you download using Safari in the app’s Downloads Manager and the Downloads folder in the Files app. You can also choose a different folder in Files to save your downloads by going to Settings > Safari > Downloads.
Photos app: You’ll see photos you download in the Recents album in Photos.
Messages app: You can quickly see items shared with you on the Information screen for the contact within the Messages conversation.
Music app: You’ll easily find songs, albums, and other items you download in the Downloaded section of the Library in the Music app.
Note that the above are the default locations but can differ if you take an additional action when you download an item. For instance, if you save a file you receive in Messages to a particular folder in the Files app, then you must go to that folder to delete the file.
How to Delete Downloads from iPhone
With the above download locations in mind, we’ll now walk you through how to navigate to and erase downloads on iPhone. This includes those in the Files app, Safari, Photos, Messages, and Music.
Method 1: Delete Downloads in the Files App
As mentioned, you can find items from Safari in the Downloads folder by default. To delete Safari downloads on iPhone, open the Files app and follow these steps.
Step 1:Go to the Browse tab and choose one of the Locations per your above settings. For instance, you may save Safari downloads to iCloud Drive or On My iPhone.
Step 2:Open the Downloads folder to view all items.
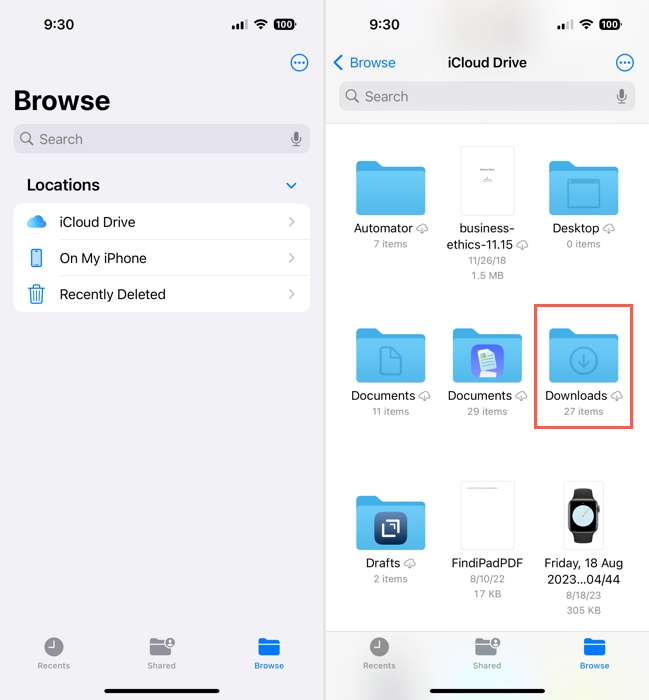
Step 3:Then, do one of the following to delete one or more items:
- To remove one item, long-press it and tap Remove Download or Delete.
- To remove several items, tap the three dots on the top right and pick Select. Mark the items or choose Select All on the top left. Then, tap the Delete icon (trash can) at the bottom.
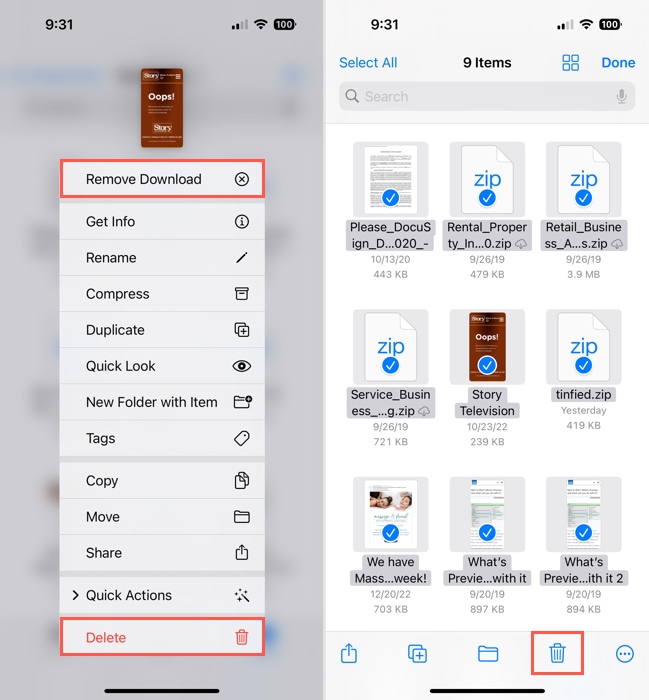
You won’t be asked to confirm when you delete the items and once removed, they appear in the Recently Deleted section of Files.
Items in Recently Deleted are permanently removed after 30 days. If you prefer to delete them immediately, return to the Browse tab, open Recently Deleted, and delete the items using the same steps as above. Just keep in mind, items you remove from Recently Deleted cannot be recovered.
Method 2: Delete Downloads in Safari
You can also delete recent downloads on iPhone using the Downloads Manager in Safari.
Step 1:Open Safari and go to a tab with a site where you recently downloaded an item.
Step 2:Tap the down arrow in the address bar. Note that if you haven’t downloaded anything from that website, you won’t see the arrow.
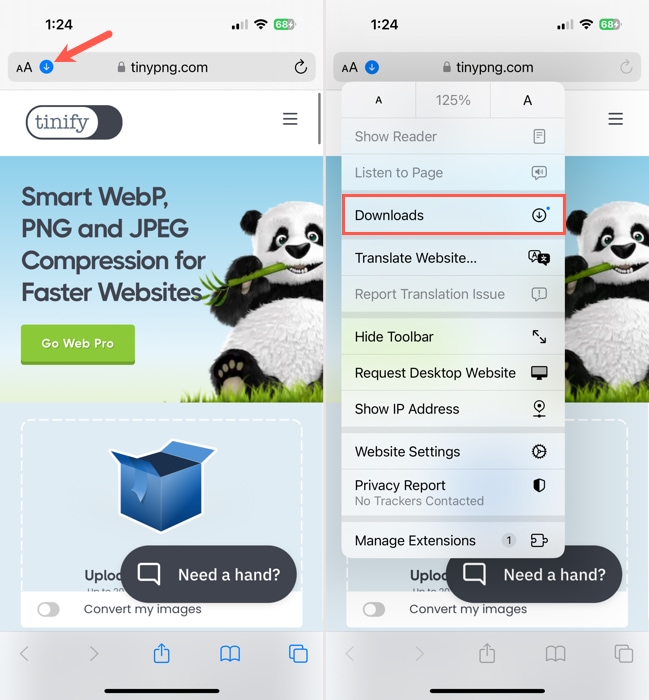
Step 3:Select Downloads and do one of the following:
- To remove one item, swipe it from right to left and pick Delete.
- To remove all items, tap Clear on the top right.
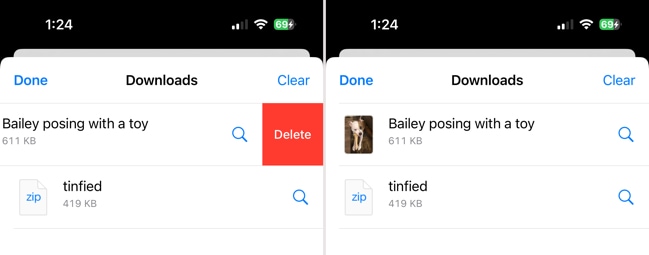
If you remove just one item, tap Done on the top right to return to the website in Safari. If you Clear the items instead, you should be redirected back to the site automatically.
Method 3: Delete Downloads in the Photos App
When you save a photo from a location like social media or an email, that picture displays in the Recents album in Photos. You can then delete the downloaded photo easily.
Step 1:Open the Photos app, go to the Albums tab, and select Recents.
Step 2:Do one of the following to delete one or more photos:
- To remove one photo, long-press it and pick Delete.
- To remove several photos, tap Select at the top and mark the pictures. Then, tap the Delete icon at the bottom.
Step 3:Whether you delete one photo or many, you’ll be asked to confirm. Tap Delete Photo or Delete X Photos in the pop-up window at the bottom.
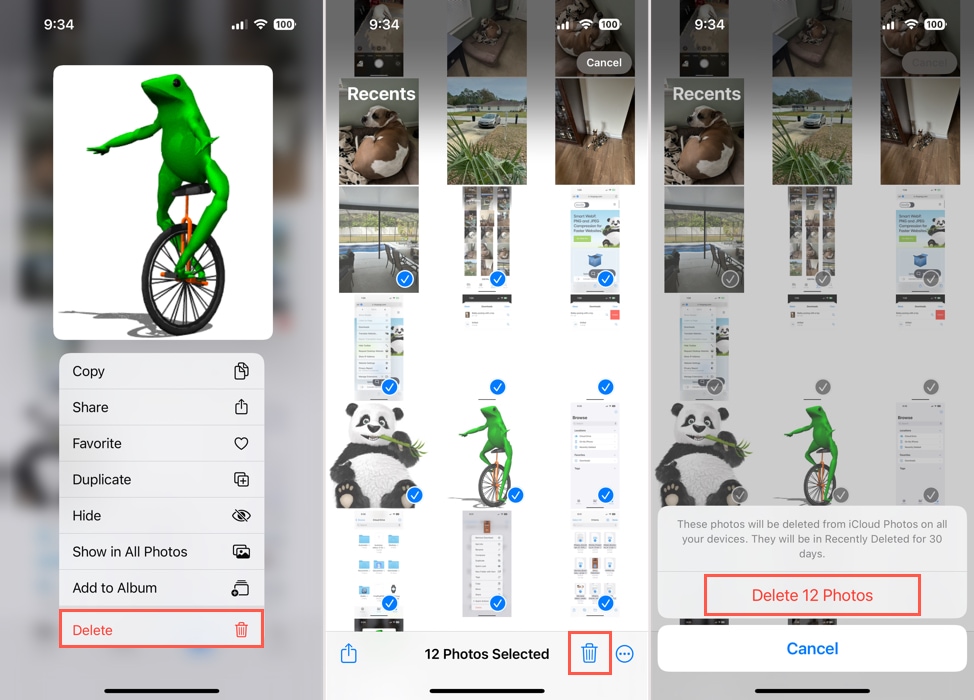
If you delete a photo accidentally, you can restore it. Return to the Albums tab, scroll down to Utilities, and open Recently Deleted to recover your photo.
Method 4: Delete Downloads in the Messages App
When you receive items like pictures, files, or documents via text message, you can delete those directly in Messages.
Step 1:Open the Messages app and select a conversation with a download you want to delete.
Step 2:Tap the name or group at the top to display the Information screen.
Step 3:Move down to see shared items categorized by Collaboration, Photos, Links, Documents, and more, depending on what you’ve received.
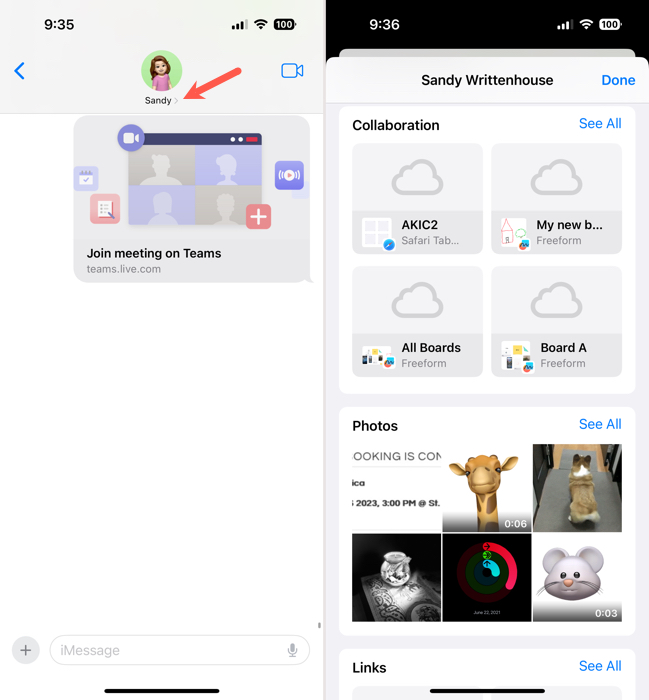
Do one of the following to delete the items:
- To remove one item, long-press it and pick Delete.
- To remove multiple items, tap See All for the category and then Select on the top right. Mark the items you want to remove and choose Delete on the bottom right.
Step 4:Whether you delete one item or several, you’ll be prompted to confirm. Tap Delete Attachment or Delete X Attachments in the pop-up window at the bottom.
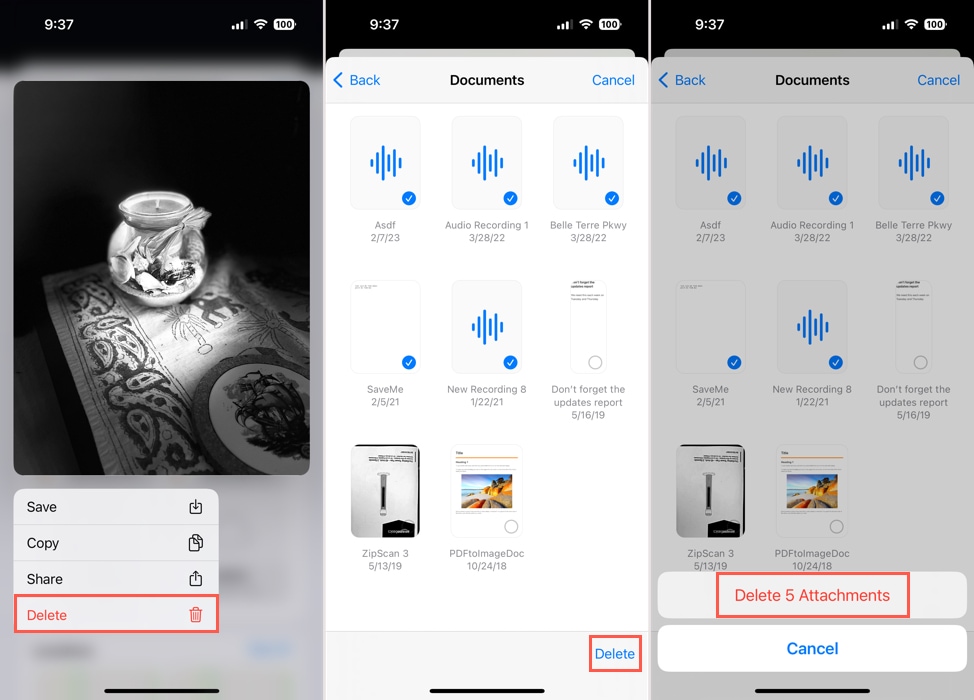
Tap Done on the top right when you finish, and you’ll return to the conversation.
Method 5: Delete Downloads in the Music App
If you download songs and albums from the Music app to your iPhone, those items can consume more space than you realize. Luckily, you can delete downloaded files on iPhone including songs and albums but still access them in your Library.
Step 1:Open the Music app, head to the Library tab, and pick Downloaded.
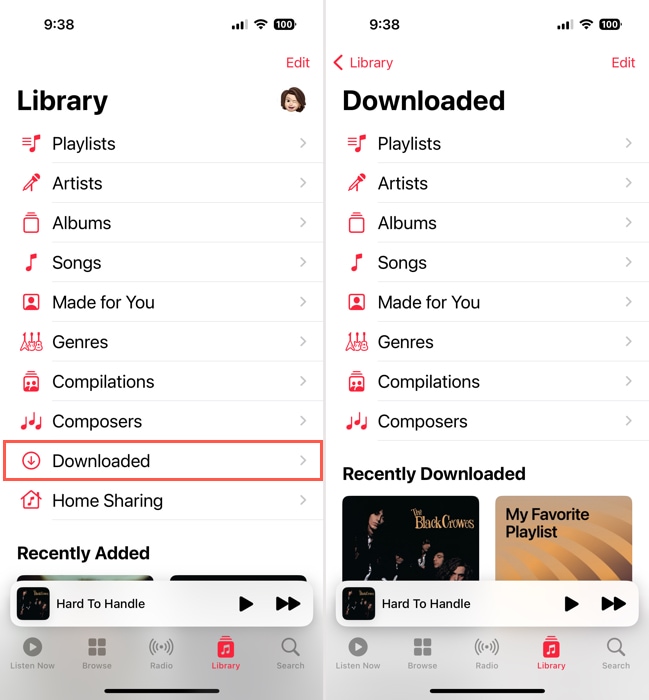
Step 2:You’ll see all songs, albums, and playlists you’ve downloaded in these same-named categories. Simply choose a category and you’ll see the down arrow near the title indicating you’ve downloaded it to your device.
Step 3:As an example, if you choose Songs, those you’ve downloaded display a down arrow to the right of each title. Tap the three dots next to the arrow and pick Remove.
Step 4:Select Only Remove Download in the pop-up window at the bottom. If you prefer to remove the song from your Library completely, you can choose Delete from Library instead.
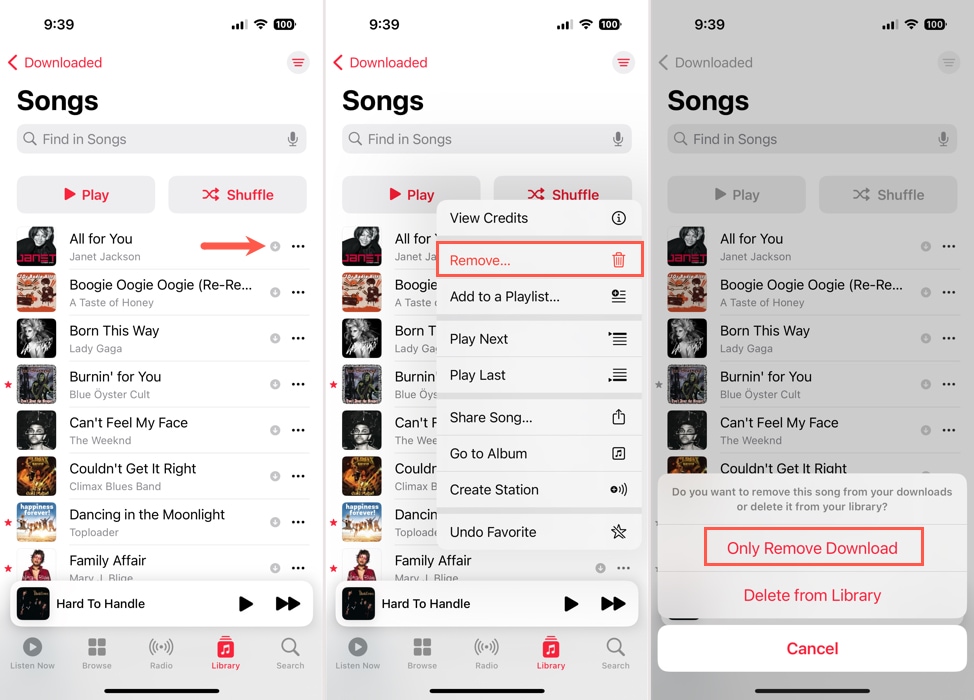
Continue this process to delete additional downloads in the Music app.
How to Clear Download History on iPhone
We showed you earlier how to clear all downloads in Safari using the Downloads Manager, but you can also enable a setting to automatically delete the download history on iPhone.
Step 1:To automatically clear your download history in Safari, open the Settings.
Step 2:Select Safari and tap Downloads in the General section.
Step 3:Use the drop-down box at the bottom to choose how often to Remove Download List Items. You can pick from After One Day or Upon Successful Download to automatically clear the list.
After you make your selection, tap the Back arrow on the top left to exit.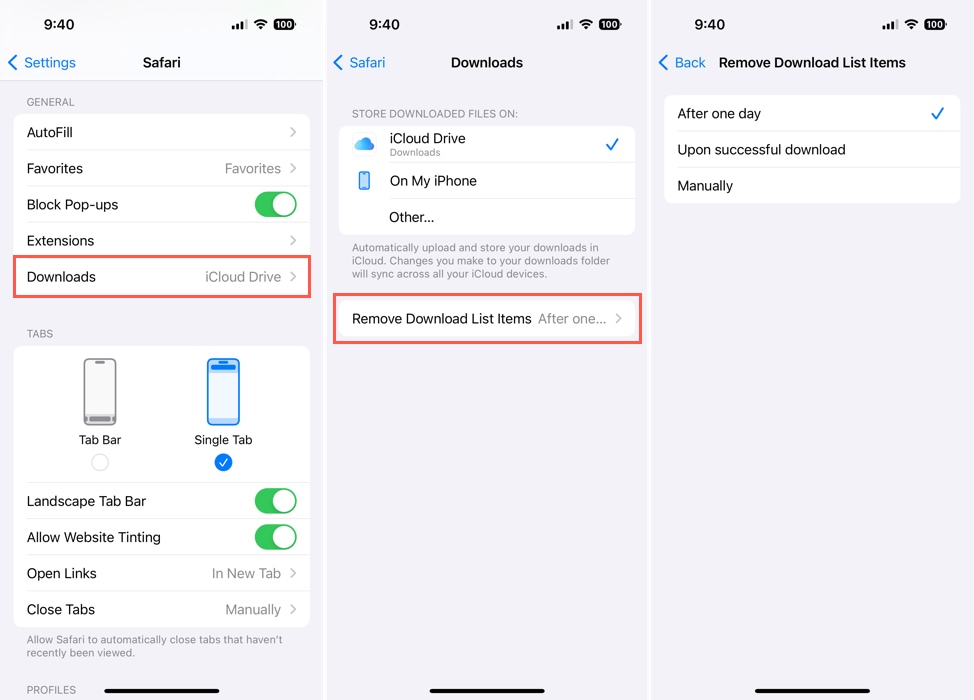
Maybe you use a different web browser on your iPhone. Two other commonly used browsers are Google Chrome and Mozilla Firefox. If you use one of these instead of or in addition to Safari, you can get rid of downloads and clear the history just as easily.
Clear Download History in Chrome on iPhone
Step 1:Open Chrome and tap the menu icon (three dots) in the lower right corner.
Step 2:Select Downloads.
Step 3:You’ll be taken to the Chrome folder in the Files app where you can manage your downloads.
- To remove one item, long-press it and tap Delete.
- To remove several items, tap the three dots on the top right and pick Select. Mark the items or choose Select All on the top left. Then, tap the Delete icon at the bottom.
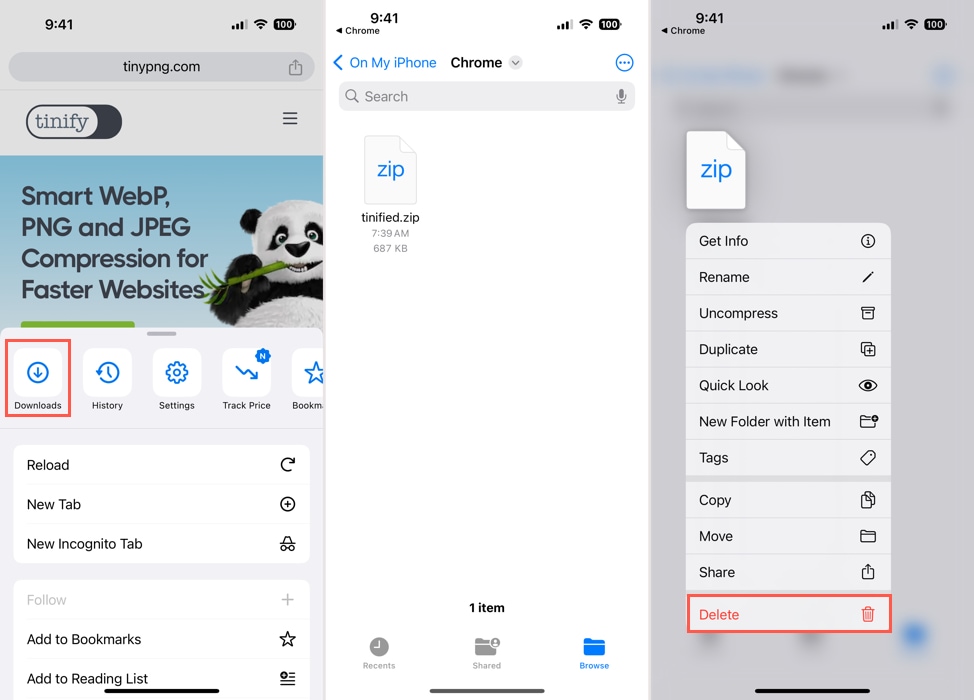
Clear Download History in Firefox on iPhone
Step 1:Open Firefox and tap the menu icon (three lines) in the lower right corner.
Step 2:Select Downloads.
Step 3:To remove the items, swipe each one from right to left and pick Delete.
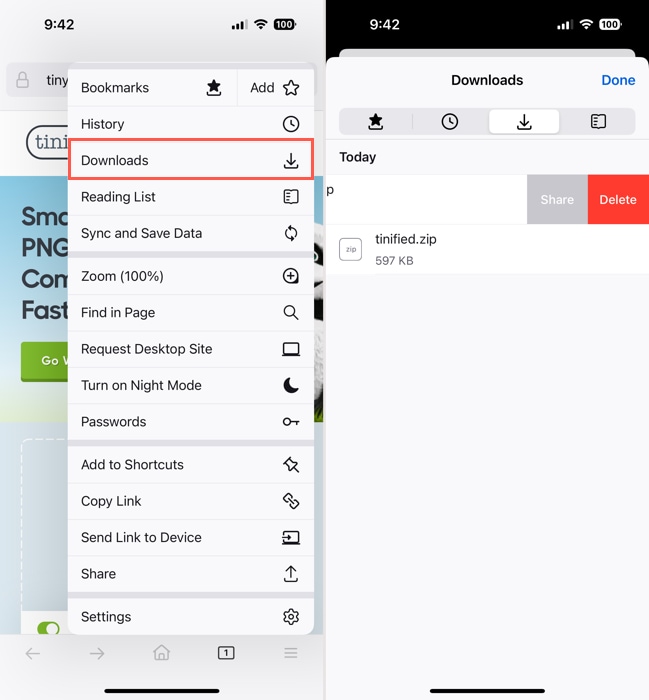
You can also find a Downloads folder for Firefox in the Files app.
Step 1:Open Files, go to the Browse tab, and select On My iPhone.
Step 2:Pick the Firefox folder and open the Downloads folder within it.
Step 3:You can then delete the downloaded items in the folder using the steps above.
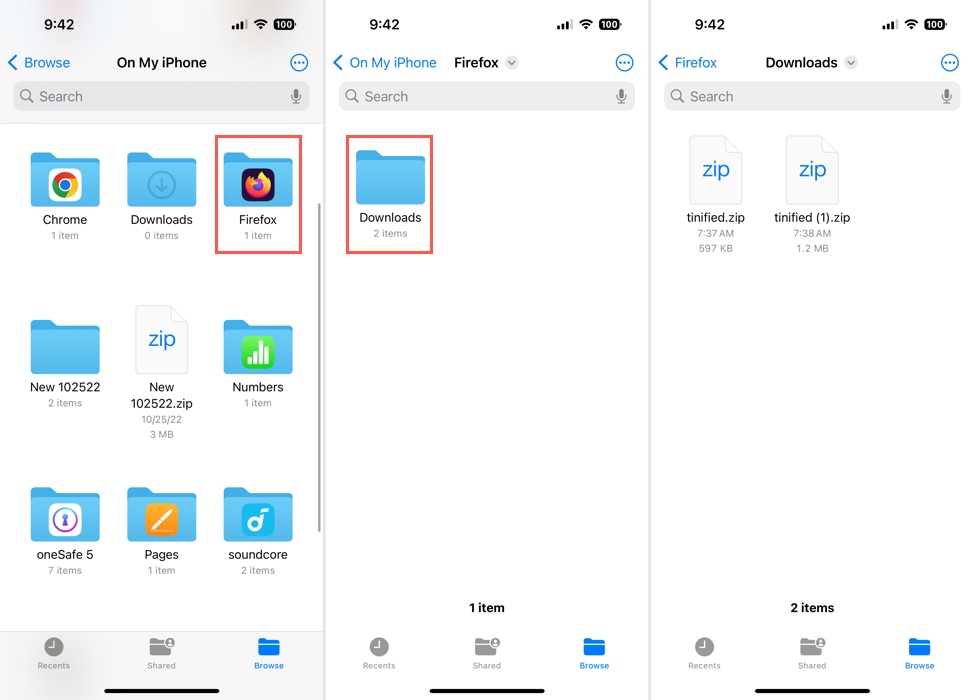
Conclusion
Now that you know how to delete downloads on iPhone, take a moment to remove those files, photos, and other items you no longer need or have already saved elsewhere. When you clear downloads on iPhone, you can not only keep your items organized and make them easy to find but regain storage space on your device.






