
There are many benefits of screen mirroring iPhone to TV. Perhaps you want to show off your holiday pictures on the big screen or play a video you’ve found to everyone in the room. Depending on your device, there are different ways to mirror. We explore multiple methods in this guide to make it easier for you to connect to a TV screen.
Before You Get Started…
There are many methods and devices you can use to stream videos from your iPhone to your TV. Don’t worry if you don’t have Apple TV or an AirPlay-compatible TV. You can use a third-party Chromecast and mirroring app such as DoCast. More on how that works is further below.
Table of Contents
Chromecast
First, let’s take a look at how you can mirror your phone’s screen to Chromecast via two third-party apps: DoCast and AirBeamTV.
1. How to Screen Mirror iPhone to Chromecast via DoCast
For iPhone Chromecast screen mirroring, DoCast is the best app to use. It makes it incredibly easy to mirror your phone and provides an ad-free experience. It lets you change the quality of the mirrored display, enable sound, and turn on auto-rotation before you start the mirroring session.
The free version of the app allows for 15 minutes of screen mirroring per session. This limit can be removed if you subscribe to the premium version.
Here’s how to screen mirror iPhone to Chromecast with DoCast:

Step 1: Download DoCast from the App Store.
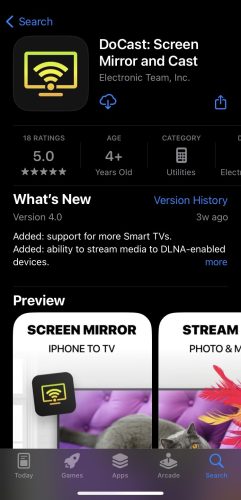
Step 2: Wait for the app to search for your Chromecast device. Tap it once it’s been found. Make sure your iPhone is connected to the same Wi-Fi network as your TV.

Step 3: Once connected to the Chromecast device, you’ll be directed to the main screen of the app. Tap Screen.

Step 4: This is the section where you’ll be able to adjust the settings of the mirrored display. Once you’ve finished configuring them, tap the red button above the text Start mirroring.

Step 5: To start iPhone screen mirroring to Chromecast, tap Start Broadcast.

- You don’t see any ads while using DoCast
- The app’s user-friendly interface makes it easy to mirror the iPhone’s screen
- Unlimited photo streaming even in the free version
- High-quality screen mirroring in the free version
- Can mirror on Chromecast with audio
- The free version limits screen mirroring duration to 15 minutes per session
2. Screen Mirroring on Chromecast by AirBeamTV
Screen Mirroring on Chromecast by AirBeamTV is another great app that you can use to screen mirror iPhone to Chromecast.
The app is compatible with iPhone or iPad to a Chromecast 1, 2, 3, Ultra, Android TV, or Google TV, so there are plenty of options for casting. It does come with a watermark that can be removed by paying a premium. The app is simple to use with a straightforward UI and allows you to show photos, messages, and more on your screen.

So how is this app used for iPhone screen casting? The steps are simple:
Step 1: Make sure your iPhone is connected to the same network as your Android TV, Chromecast, or Smart TV with Chromecast enabled.
Step 2: Open the Mirror for Chromecast app which will then automatically prompt you to search for devices. Select the device when it appears.
Step 3: Hit Start Mirroring which will connect your screen to the device and allow it to mirror the iPhone.
Step 4: To stop, either click on the red bar at the top of the iPhone or go to the app and choose the Stop Mirroring button.
- Supports multiple platforms
- Has a user-friendly interface
- Lets users cast online videos
- Displays ads
Apple’s Native Solution
Apple does include a native solution for sharing your screen, which is simple and straightforward, as long as you have the right devices. This only works with Apple TV, AirPlay-compatible smart TV, or Mac. LG and Sony are among the manufacturers who make suitable televisions.
Apple TV can be added to any TV with an HDMI connection, but this is one of the more expensive methods of casting your screen on the television. The Apple TV device itself costs more than many of the other casting devices like Chromecast.

How to use iPhone screen mirroring:
Step 1: Make sure the iPhone and the device you’re streaming to (Apple TV, AirPlay device, or Mac) are connected to the same network.
Step 2: Open Control Center by swiping down from the top right corner of the screen (swipe up from the bottom if you are using iOS 11 or earlier).
Step 3: Tap Screen Mirroring.
Step 4. Select the device you wish to stream to from the list that appears.
Step 5: A passcode may be requested. It will display on the screen and you simply need to enter the passcode to link those devices.
Step 6: Everything you play on your iPhone should now be mirrored onto the screen.
Other Wireless Solutions
Don’t have Chromecast or an AirPlay-compatible TV? How do you screen mirror on iPhone in this scenario?
Fortunately, there are workaround methods. You can connect your iPhone to your television by using devices like Roku and Fire TV. These have their own apps with compatibility to cast what is on your screen directly to your television.
There are many third-party applications that you can use to screen mirror your iPhone to Roku and Fire TV. Make sure you understand the difference between screen mirroring and casting first. With apps like DoCast and AirScreen, you can share all of what is on your iPhone’s screen.
Screen Mirroring on Roku
There are many Roku TVs that come with built-in AirPlay functionality. This means that you don’t need any third-party screen mirroring app. Here are all the Roku models that are compatible with AirPlay:
- ✏️ Roku 4K TV A000X, C000X, 6000X, 7000X
- ✏️ Roku TV 8000X, D000X
- ✏️ Roku Express 3900X, 3930X
- ✏️ Roku Express+ 3910X, 3931X
- ✏️ Roku HD 3932X
- ✏️ Roku Streaming Stick 3600X, 3800X
- ✏️ Roku Streaming Stick+ 3810X, 3811X
- ✏️ Roku Premiere 3920X, 4620X
- ✏️ Roku Premiere+ 3921X, 4630X
- ✏️ Roku Ultra 4640X, 4660X, 4661X, 4670X, 4800X
- ✏️ Roku Ultra LT 4662X
- ✏️ Roku 2 4210X, 4205X
- ✏️ Roku 3 4200X, 4230X
If you have a Roku device or TV that doesn’t support AirPlay, then you could use a third-party app called Screen Mirroring | Smart TV. It’s a free screen mirroring app that works with a large number of Roku devices. It also comes with a whiteboard feature, allowing you to draw or present on a larger screen.
You can also use the app to stream your files stored in Google Drive and Google Photos.
Here’s how to screen mirror iPhone to TV with this app:
Step 1: Download Screen Mirroring | Smart TV on your phone.

Step 2: When launching the app for the first time, it’ll ask you to connect to your streaming device before taking you to the main dashboard.
Step 3: Select your Roku TV from the list of devices.

Step 4: Tap Screen mirroring.

Step 5: Select the quality and adjust the other settings. When you’re done, tap the record button.

Step 6: Tap Start Broadcast to start mirroring to your Roku device.
- Doesn’t show any ads
- Supports many different streaming devices and TVs
- Lets you stream from Google Drive and Google Photos
- No high-quality mirroring in the free version
Screen Mirroring on Fire TV
Just like Roku, Fire TV also has some models that support AirPlay. With these models, you don’t have to use a third-party screen mirroring app. Some of the models that work with AirPlay include:
- ✏️ Fire TV Insignia 4K (2018 and 2020), Fire TV Insignia HD (2018), Insignia F20, F30, and F50 Series (2021)
- ✏️ Fire TV Onida HD (2019 and 2020)
- ✏️ Fire TV JVC 4K (2019) and JVC Smart HD/FHD (2020)
- ✏️ Fire TV Grundig Vision 6 HD (2019), Fire TV Grundig Vision 7, 4K (2019), Fire TV Grundig OLED 4K (2019)
- ✏️ Fire TV Toshiba 4K (2018 and 2020), Fire TV Toshiba HD (2018), and Toshiba C350 Fire TV (2021)
What happens if your Fire TV doesn’t have AirPlay? Can you mirror iPhone to TV even in that situation? As a matter of fact, it is possible but you need a third-party app. We recommend the following two: DoCast and AirScreen.
Let’s take a look at each app in detail.
1. DoCast for Fire TVs
DoCast isn’t just the best app for mirroring on Chromecast, but also on Fire TV. It supports all models and doesn’t need a companion app on the streaming device. You just have to download it on your iPhone and then you’re ready to start mirroring its screen.
Here’s how Fire TV mirroring on iPhone works:
Step 1: Download the DoCast app on your iPhone.
Step 2: Open the app and wait for it to look for your Fire TV. Make sure it’s connected to the same Wi-Fi as your iPhone.
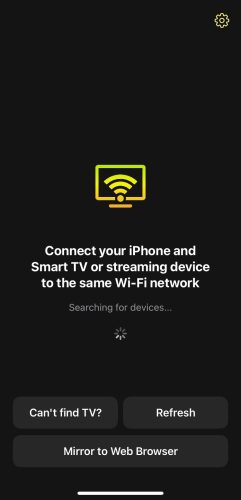
Step 3: Select your streaming device.

Step 4: Tap Screen.

Step 5: Adjust the settings and hit the record button.

Step 6: Now just tap Start Broadcast to screen share iPhone to TV.
- Works with all Fire TV models
- Can stream unlimited photos in the free version
- No companion app for Fire TV
- Doesn’t display any ads
- Can only mirror for 15 minutes per session in the free version
2. AirScreen for Fire TVs
AirScreen is another app you can use for screen mirroring your iPhone to a Fire TV. It has to be downloaded on your streaming device, and not on your iPhone. Once downloaded, it converts your Fire TV into an AirPlay receiver, after which you can share your screen to it with the iPhone’s built-in screen mirroring feature.
Let’s take a look at how to screen mirror on iPhone using AirScreen:
Step 1: Download the app on your Fire TV from the app store or transfer it from your desktop through its official Amazon page.

Step 2: Open the app and scan the QR code that appears on the screen with your iPhone.
Step 3: On your iPhone, you’ll be taken to a web page that shows instructions on how to mirror its screen to your Fire TV. Tap Entire screen.

Step 4: Swipe down from the top-right corner to open the Control Center on your iPhone.
Step 5: Select the Screen Mirroring icon.
Step 6: Tap your Fire TV from the list to mirror your iPhone’s screen to it.
- Also supports Chromecast and Miracast
- No app for the iPhone
- The screen mirroring feature has some latency
- Doesn’t always work on Mac
Connect Your iPhone Using an HDMI Cable Connection
This may be considered the “old-fashioned” method by some people but it is also one of the most reliable and doesn’t rely on wireless connections staying live. If your Internet goes down, it will still work.
As you’ll already know, your iPhone doesn’t have the option to connect automatically via HDMI. So, you will need to buy an adapter. Apple sells these adapters (they are called lightning to digital AV) or you can buy options made by third parties. It allows you to connect your phone directly to the TV via one of the HDMI inputs.
Of course, the downside of this is that you need to sit close to the television you are using for display. It isn’t the easiest option for flicking through photographs or a presentation.
To connect your iPhone to the television using an HDMI cable:
Step 1: Ensure you have a lightning-to-digital AV adapter. You can buy one of these online or from an Apple store.
Step 2: Connect your iPhone to the adapter.

Step 3: Connect an HDMI or cable to the adapter.

Step 4: Plug the HDMI cable into the television.
Step 5: It is possible you will have to change the input source on your TV. Refer to the manual if this is the case.
Step 6: Your phone screen should now be connected for as long as you keep it plugged in.

More About Screen Mirroring
Let’s dive into some of the specifics of screen mirroring, when it can be used, and whether it is the right solution for you.
Screen mirroring and casting often confuse people. Some people say one when they mean the other.
Screen mirroring is when you share the entirety of what is on your screen via your television or other screen. Casting is when you share a video or media clip from your device using the cast button that is included within an app. For instance, you can do this from YouTube.
Mirroring will show everybody the whole of your phone’s screen. It’s a good way to show things like presentations, images, or videos you have taken on your camera, or even notes and messages.
A lot of people wonder if they can use screen mirroring for things like gaming and taking calls using iPhone screen mirroring to TV. Though this is not impossible, it is not easy.
For gaming, there is often a delay between what you are seeing on the screen and what you are doing in the game. This means that it can impact your reaction times and make you worse at the game, or make it more difficult to judge.
For calls, there is a similar issue with delay using many mirroring techniques. Also, you will have to use the camera on your iPhone too, which can make it even more difficult.
Lag is frustrating and if you want to use the screen for something interactive then you need to try and fix it. Mirroring may lag due to your iPhone storage being full, your phone or OS being outdated, or even if your Wi-Fi network is slow. After all, it is using the network to send the data.
All of the mirrorings will take place via your own secure network. This means it should be completely safe to mirror your iPhone to television screens in your home. As long as you have secure Wi-Fi, there won’t be an issue.
Remember that screen mirroring will show everything from your iPhone, so make sure you don’t display private information such as passwords, or anything on your phone you don’t want others in the room to see.
With a few precautions, iPhone screen mirroring to Chromecast is safe.
Conclusion
Screen mirroring on iPhone is getting better all the time. All of the methods on this list can work. An HDMI cable is a decent method if you’re planning on sitting close to the screen.
However, for most of us, we’d rather have the freedom of not having to stay close.
This means using an app like DoCast to stream to Chromecast, Fire TV, Roku, or DLNA-enabled TVs is a much simpler and more convenient option. Not only can you mirror your phone’s screen to both streaming devices, but you also have the option to stream music, photos, and videos.






