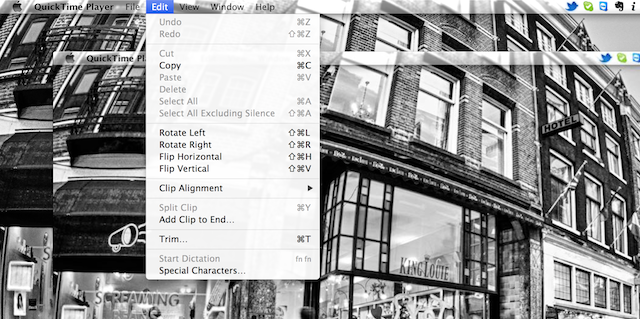
Even though QuickTime may be one of the more neglected OS X applications, it has a few very useful features buried behind its minimal interface. One of these overlooked features is video editing. Using QuickTime, you can make simple edits to videos, like trimming, orientation flipping and adding clips. These features, once you know how to get to them, are actually very easy to use, and using QuickTime to do them can be quicker than booting up iMovie or Final Cut when you just want to make a small adjustment to a home video.
Accessing video editing features within QuickTime can be done in two simple steps. Open a video file on your Mac in QuickTime. Now, hit the Edit button from the Apple Toolbar. From the drop-down menu, you’ll see all the video editing options available to you in QuickTime X.
Trimming Your Videos
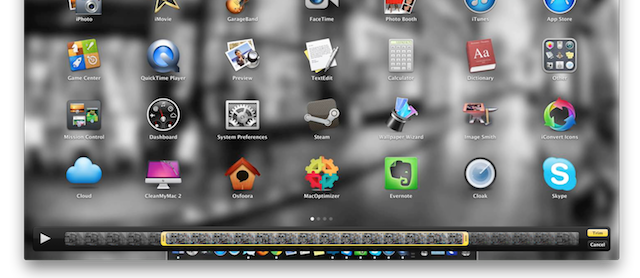
To make quick trims to your video file, click on the Trim button from the Edit window or press Command-T on your keyboard. When you do this, a yellow selection bar will appear on the bottom portion of your video. You can move the two ends of the selection bar to selectively trim your video. When you’re finished making changes, hit the Trim button on the righthand side of the slider to make the changes.
Rotating And Flipping Your Videos
From the Edit menu, you can also flip and rotate your videos. To flip your videos, just head into the Edit menu and click on one of the various alignment options located towards the middle of the menu. Or you can use Shift-Command L, R, H or V to rotate your photos left, right, horizontally or vertically, respectively. This feature can come in handy when you foolishly shoot videos in portrait mode, because honestly, no one wants to see that on YouTube or Facebook. Really.
Inserting Another Video Into Your Edit
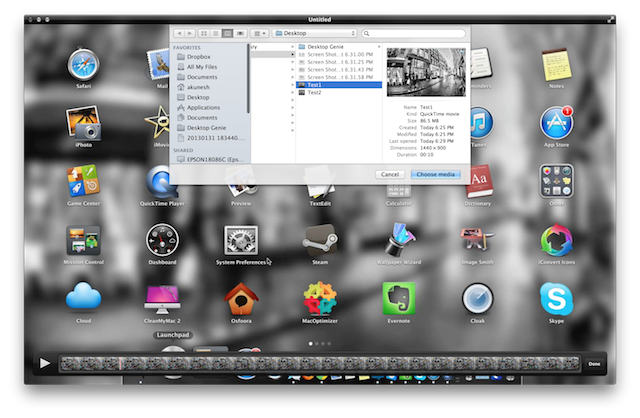
If you’d like to insert a video clip after the clip you’re editing, you can press the Add Clip To End button. When you do this, a file browser window will pop up. You can select the video that you would like to insert after the clip you’ve currently got open.
There you have it: your guide to making minor edits to videos with QuickTime. While it may not be the prettiest way of editing up videos, it’s quick, easy, fast, and most importantly free. It doesn’t have the toolset that an iMovie or Final Cut does, but it certainly lets you trim the excess footage on your recordings in a hurry.






