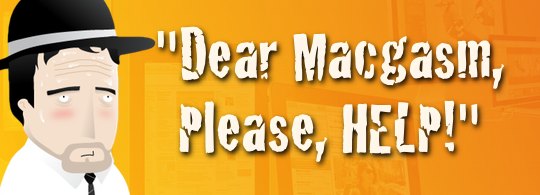Q. What’s the best way to migrate data from one Mac to another?
A. Well, this depends on the situation, but for most transfers I would recommend Apple’s own Migration Assistant. Some of you just pffffttt’d me. I know that Migration Assistant has a bad reputation with some of you. It’s not perfect. There’s always a tiny bit of clean up to be done, but for the most part, it does an amazing job. I did the math and I can say that I have done, at minimum, 400 cutovers from one Mac to another using Migration Assistant. None of these have ever gone terribly wrong. I may, however, have the professional experience and background to know when not to use it. So, let’s cover Migration Assistant as well as some other options and why you might opt for them instead.
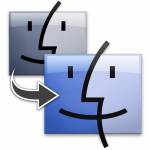
Migration Assistant:
Over the years, Migration Assistant has gotten really good. It does an excellent job of bringing over all your applications complete with support files and information intact. It brings over all your user data with your customizations (like dock content/position, desktop items, etc). Snow Leopard Migration Assistant will not, however, bring over applications that it deems incompatible with your new system. This is very hit and miss, so be sure to not erase the old machine until you are sure you have everything you need.
When to use Migration Assistant:
• You get a new Mac and your old one is running at least 10.4.11. Some people are very eager to start up their new Mac and set up their user. This will actually lead the less savvy down a confusing path. I prefer to start up the new Mac and transfer data from the old Mac first thing before you even get to the user setup. This way you don’t end up with multiple users that both appear to be you.
• You can also use Migration Assistant to transfer installed software (you have legit licensing, right?) from one Mac to another. Migration Assistant can actually be launched at any time and used to do this transfer. Nice way to get all your software setup at once without the hassle of hunting down your installers and serials.
• Migration Assistant also works well for transferring data from non like machines. Say you are upgrading from a G5 tower to a new MacBook Pro. It should be fairly seamless. Just be sure to turn off the option to transfer network settings. While the majority of you wouldn’t notice or care that it transferred a network connection for a second ethernet port, it will drive some of you crazy (it’s really just a simple delete of that connection but some of you are truly obsessive and will blame any oddness on this).
When not to use Migration Assistant:
There have been only a few times in my career that I have opted not to use Migration Assistant. This usually involves Macs that have been set up in editing studios with lots of peripherals and installed cards. Usually these setups are expensive, and they keep them until they run them into the ground. They usually are skipping processor generations and will find that they need all new peripherals and cards. Instead of bringing over drivers and software that will not be compatible with the new versions, you would set up the Mac Pro and then manually transfer user data and files. It will be a painful process getting everything back to perfect, not going to lie to you.
Cloning one Mac to another:
There are other tools out there, but I use Disk Utility. Why? It’s available on every Apple restore DVD and any Mac I come in contact with, plus it’s never failed me. I use the term “Clone” but it’s actually called a “Restore” in Disk Utility. It’s extremely simple to do—a couple of drags, drops, a few clicks and you’re on your way.
When to clone:
• You are wanting to put your data onto another Mac that is the exact same make and model as yours (shipped with the same exact version of OS). This would be if say your display on your MacBook died and your office has a fleet of these machines, so you are able to just use another one instead of waiting for a repair.
• You are upgrading your internal hard drive to a bigger drive. You’ve installed the new drive and you clone your data from the old drive from an external enclosure. Two things to do in this instance: make sure the new hard drive’s drive partition scheme is bootable for your Mac. You can do this in Disk Utility as well, under the Partition tab, under options. If your original hard drive was bursting at the seams for space, you would want to not check the “erase destination” check box when doing your restore. This way it lays your files out in a nice organized manner on the drive. If your drive wasn’t over crowded, then go ahead and click “erase destination” as that will do a straight block copy and finish much faster as well.
• You are putting your data on an older Mac that didn’t ship with the version of OS X that you are running. I do this quite a bit with clients that like to trickle down their machines every time they get a new one. This works when they have older Macs that have a newer version of OS X installed. Example: client has older MacBook Pros that shipped with 10.4 and 10.5 but the whole office has been upgraded to 10.6. Since they will all run 10.6 and didn’t ship with a special flavor of 10.6, I can freely clone the data to any of these machines.
When this shouldn’t be used:
• Non like machines. Don’t clone portables to desktops or vice versa.
• Don’t clone with different versions of the shipping OS. Example: you have two machines that are a year apart but both shipped with a version of 10.6 on it. While it looked like we were getting away from machine specific OS, that it is not currently the case. So a boxed copy of 10.6 is not equal to 10.6 that shipped on a specific machine. If you clone data with retail purchased 10.6 onto a machine that shipped with 10.6, you may run into problems. From some services not working, kernel panics and possible boot issues. In this case, play it safe and use Migration Assistant.
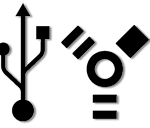 Manual Migration:
Manual Migration:
I spend a good deal of time with very smart techs and savvy users. They often speak of this “fresh start” when they get a new machine. Let me give you a little insight on how this generally goes. Basically you’ll end up spread across two machines for about two weeks until you work out all the quirks and get everything set up just right. For some that’s fine. For me, I’m too busy to deal with not having everything set up so I can do my job. I don’t have time to hunt down serials, or figure out why my new machine isn’t recognizing my 1Password data (I live by this app). You are far better off using migration assistant and tossing out the extras you don’t need post transfer.
Steps to do no matter what path you choose:
Deactivation and deauthorizations: be sure to deactivate your various apps and deauthorize iTunes. Empty your trashes (Aperture, iPhoto, Mail, your system trash). Why copy over items that you know are trash?
Bottom line:
It’s hard to give you all the knowledge I’ve gained on the job for the last decade for when to use what. If you’re not sure of the best way to go about it, hit me up on twitter or email from the link below as I’m more than happy to point you in the right direction.
Have you had issues when migrating data? Let us know in the comments. If you have a Mac question that you would like answered, please email ask@macgasm.net