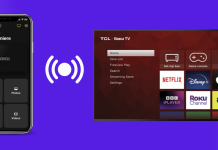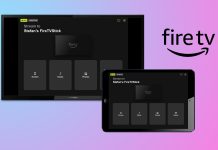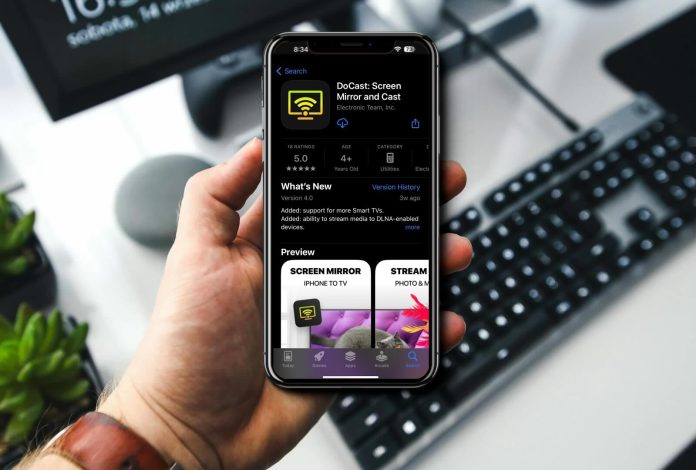
There are plenty of Fire TV mirroring iPhone options. It’s a simple matter of narrowing down your options to the best apps out there. This is where we step in to help. We will go over the different apps that are available in 2024, so you don’t have to get a headache trying to figure it out.
Table of Contents
Can I Mirror iPhone to Fire TV?
The short answer is yes. There are a few ways to achieve this and we will help you narrow it down to the best one here. AirPlay is available with certain models of the Fire TV, and if that is not an option for you, do not worry, there are plenty of apps that will allow you to have your screen mirroring iPhone to Fire TV.
Screen Mirror iPhone to Fire TV with AirPlay
The first thing to note about using AirPlay to mirror your iPhone is that not every model of the Fire TV is going to have this option. Here are the current models that allow for AirPlay:
- Toshiba 4K UHD (2020 Model)
- Toshiba M550 Series
- Insignia 4K UHD (2020 Model)
- Fire TV Omni QLED Series
- Fire TV Omni Series
- Fire TV 4-Series
If you have a model that allows for AirPlay then here is what you need to do:
Step 1: Go to Settings on your Fire TV.
Step 2: Go to Sounds and Displays.
Step 3: Select AirPlay from the list and make sure it is turned on. Make sure that your iPhone and your Fire TV are connected to the same WiFi network or you will not be able to mirror your iPhone.
Step 4: On your iPhone, go to the Control Center and click on the Screen Mirroring icon, your Fire TV should show up as an option, select it and you will now screen mirroring iPhone to Amazon Fire TV.

How to Mirror iPhone to Fire TV with Third-Party Apps
1. DoCast
DoCast is a wonderful app that allows you to effortlessly mirror iPhone to Fire TV, Chromecast, Roku, and DLNA-enabled TVs. As you saw above not every model of the Fire TV is going to have the ability to work with AirPlay, and that’s when DoCast steps in for your Fire TV screen mirroring iPhone abilities.
This app is a great tool, with different options of what you want to mirror. Do you want to show your full screen, or are you just trying to share memories with your friends and family and need to just show pictures? DoCast also has high-quality mirroring even with just the free version of the app, which is not always the case with other apps on this list.
Step 1: Download the DoCast app from the App Store.

Step 2: As with most apps of this nature please make sure that the phone and the Fire TV are connected to the same network.
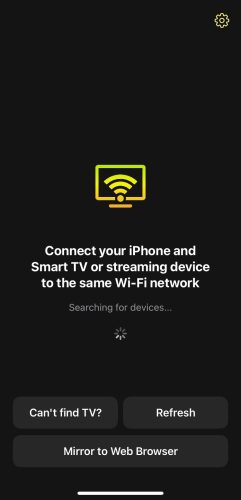
Step 3: Open the app, and your Fire TV should now show up on the screen, select it.

Step 4: You will now have four options to choose from to mirror to the Fire TV. The options are Screen, Photos, Music, and Videos. To mirror your screen, select Screen in the app options.

Step 5: Select Start mirroring and then tap Start Broadcast.

- High quality even with the free version
- No ads with the free version
- Unlimited photo streaming in the free version
- Time limit with the free version
DoCast is a very reliable third-party app that is going to allow you to mirror your iPhone to your Fire TV with ease. The downside might be that it is an app that has in-app purchases, but the pricing is quite affordable.
This might just be the best option.
2. AirDroid Cast
AirDroid Cast also known as AirDroid: Screen Mirror & Cast will also allow you to mirror your iPhone screen to your Fire TV.
Here’s how it works:
Step 1: Download the app from the App Store.

Step 2: Always important to make sure that your iPhone and your Fire TV are using the same wireless network.
Step 3: Open the app it will ask you to allow the app to access your microphone and if you will allow notifications. It will also ask if you will allow it to access other devices on your local network, and you definitely have to allow this for the app to work properly.

Step 4: Get the code and type it into the app, and then you can mirror your screen.

- Free to use
- Unreliable
- Not user friendly
3. Screen Mirroring SmartTV Cast
Screen Mirroring SmartTV Cast is another third-party app that will allow you to mirror your iPhone screen to your Fire TV. This one has a bit of a better setup than the previous app.
Step 1: Download the app.

Step 2: Make sure that your iPhone and Fire TV are connected to the same network.
Step 3: It will ask you to select your TV device. Choose Fire TV and press Continue.

Step 4: You will see on your screen Searching for Device on WiFi Network then select your device and it will be ready for use to stream your screen to your TV.
Step 5: Select Mirror Screen, this will send you to a section of the app where you will be able to select to rotate, the sound, and the quality of the mirroring. While using the free version of this app I got stuck in a loop where it kept trying to get me to purchase their premium version, showed ads, and never ended up allowing me to use the screen mirroring.

- Clean look
- Too many ads
- Reliability issues
- User-friendly but only when paid
4. LetsView
To have your Amazon Fire TV mirroring iPhone, you can also use the LetsView app. This app allows you to use screen mirroring with a few other features available including being able to use your iPhone as a second screen.
Step 1: Download LetsView from the App Store.

Step 2: Make sure that your iPhone and Fire TV are connected to the same network.
Step 3: Click on the button that says +Screen Mirroring and select your device.

- Free to use
- Not always work
- Lagging
5. Screen Mirroring for Fire TV
This app is also fairly easy to use. Once you download the app and want to have the display mirroring Fire TV iPhone it works easily and has other features to use like showing your photos only or Google Photos.
Step 1: Download the app from the App Store on your iPhone.

Step 2: Download the AirBeam TV app on your Fire TV.

Step 3: Launch both apps and make sure that your Fire TV and your iPhone are connected to the same network.
Step 4: Select Screen Mirror and you should be able to see your iPhone screen mirrored onto your TV.

- Easy to Use
- Ads
- Requires an app both on your phone AND your TV to work
Optimize Your Screen Mirroring Experience with These Proven Tips
In your quest to learn how to mirror iPhone to Fire TV, there are some simple tips to help you on your way.
One of the most important tips is to make sure that your phone and your apps are all up to date. Before launching any of the apps, make sure that both the iPhone and the Fire TV are connected to the same network. This way you won’t have any issues connecting one to the other right at launch. Choose an app that’s user-friendly and easy to use, you don’t want to be spending more time reading instructions than actually getting the app to work.
Conclusion
It’s obvious that there are many options available to mirror your iPhone screen to your Fire TV. We provided some options here and it’s really a matter of what feels right for you. I used these different apps for a week and found that some were just not as reliable as others. The one that stood out to me the most was DoCast. It’s easy to use, has a wonderful free version without inundating you with ads, and has little to no lag.