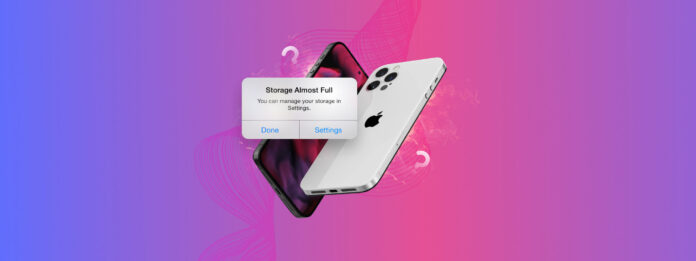
Apple fans know how frustrating it is to manage storage space; the lack of SD card slots prevents users from easily getting more storage, and iOS updates, apps, and media files are taking up more and more space (which may cause performance issues).
However, iOS actually provides multiple ways to both manage and optimize your storage without having to expand it. As long as you’re mindful, you easily stretch that 64 (or even 32) GB. We’ll show you how to avoid the dreaded warning, “iPhone storage is full.”
Table of Contents
What Do Different iPhone Storage Full Notifications Mean?
iOS does a good job (for the most part) of letting users know what exactly is going on in their devices. When it comes to storage, your iPhone has a number of warnings it will notify you about, depending on the exact issue. Let’s go through all of them:
| Warning | What it means |
| iPhone Storage Almost Full | Your iPhone is running out of storage space and you must take action now (by deleting apps, files, or other data) to avoid filling it up completely. You may also consider using iCloud to free up space on your iPhone. |
| iPhone Storage Full | Your iPhone memory is full and you can no longer save new apps, photos, and other data on your iPhone. It also means iOS can no longer delete cache data and other system files to clear up storage on your iPhone. Manually delete files, apps, and other data, and consider keeping your files in your iCloud Drive so it’s stored on the server, not your iPhone. |
| iCloud Storage Full | Your iCloud storage is full and you may have issues syncing media files and other documents in your iCloud drive folders. Delete files from your iCloud Drive or consider buying more storage space. |
| Photos and Videos Sync Paused | Photos and videos will no longer sync to your iCloud Photo Library (due to full storage). Consider deleting some photos or saving them to a separate storage device, or buying more storage space. |
| Mailbox Almost Full | You may begin having issues opening email attachments due to overloaded email storage. Consider deleting/archiving emails. |
| App Storage Almost Full | A specific app on your iPhone has almost reached its storage limit. You can try deleting the app’s cache, but if that’s not enough or the option isn’t available, you need to delete or offload the app and reinstall it. |
The fastest way to clear storage on your iPhone and get rid of most of these warnings is to delete large videos, photos, and apps. You can read the following two sections below for instructions on each file type.
However, you can address the low disk space on your iPhone without deleting apps and other files by following the guide in the iPhone storage optimization section.
How to Check What Takes Space on iPhone
The first step of cleaning up your iPhone is figuring out where your storage space is being allocated. Its disk space is mainly distributed among apps, personal data, and system files. Identifying the biggest offenders will allow you to quickly make a big impact on your iPhone storage by focusing your cleanup efforts efficiently.
Method 1: Using Your iPhone
The Settings app on your iPhone provides comprehensive access to the device’s storage information. From the storage menu in the Settings app, you can review storage allocation, evaluate space-saving recommendations from iOS, and even delete data on the spot.
To check your iPhone’s local storage allocation:
Step 1. Open the Settings app and tap General.

Step 2. Tap iPhone Storage.

Step 3. Here, you’ll find out what apps and files reduce your iPhone storage the most. iOS may recommend unused apps to offload. You can also tap any app directly from this menu and delete or offload them.

Method 2: Using Finder on Mac
If you have a Mac running macOS Catalina or later (and the necessary cable) you can check your iPhone storage using Finder. The device menu in the Finder interface gives you a useful visual breakdown of your iPhone’s storage allocation as well as a handy tool that lets you directly manage files on your iPhone.
If you’re running macOS Mojave or earlier, skip to method 3.
To manage your iPhone storage using Finder, connect your iPhone to your Mac and select it from the left sidebar. Then, you can navigate to the Files app to delete app data or click Manage Storage… to delete the movies, TV shows, songs, podcasts, audiobooks, and books you no longer need.

Method 3: Using iTunes on Mac or Windows
If you’re using a Windows PC or a Mac running macOS Mojave or earlier, you can use the iTunes app to check your iPhone storage. Similar to the storage management interfaces on iPhone and Finder, iTunes displays a handy breakdown of your device’s storage allocation. You can also review and delete unwanted data directly from the app. Here’s how:
Step 1. Connect your iPhone to your computer, launch the iTunes app and click on the phone icon.
Step 2. Select File Sharing from the left sidebar. Then, click on the application whose data you want to clean up and select the files on the right by clicking on them.
Step 3. Hit the Delete key to erase the files. Then, click Delete when prompted to confirm the action.
How to Clear Storage on iPhone
There are many iOS data types stored on your iPhone, which can be impossible to clean up in one sitting. The goal for this section is to quickly free up as much space as possible on your device, so we compiled the most common iOS data that takes up a lot of storage space but can easily be optimized or deleted.
1. Apps
Among all iOS data types, apps often take up the most amount of storage space – one of the games on my iPhone is almost 30 GB in size. Deleting unused apps can instantly free up a lot of space on your device.
To delete an app on iPhone:
- Tap and hold on an app icon and tap Remove App.

- Tap Delete App to confirm the action.

2. Photos and Videos
Photos and videos take up a lot of space on your iPhone, especially if you use special effects like Live Photos. Fortunately, iOS automatically compiles enhanced photos in their own albums so you can review them easily.
In the Photos app, navigate to the Albums menu and scroll down to Media Types. We recommend reviewing the Videos, Live Photos, and Burst albums and deleting all the data you don’t need. Due to the file sizes of the media in these albums, you should quickly end up with a lot of free space.
To delete photos and videos on your iPhone:
- In the Photos app, open one of the albums mentioned above or any user album you want to clean up. Then, tap Select in the top-right corner of the screen.

- Tap the photos and videos you want to delete to select them. Drag your finger horizontally through the thumbnails to swiftly select multiple items. Once you’re satisfied with your selection, tap the Trash icon.

- Tap Delete to confirm the action.

3. Mail
On its own, mail doesn’t take up a lot of space on your iPhone. However, attachments can reach up to 25MB in size. If you receive a lot of mail with attachments, you may unknowingly be sitting on gigabytes of storage space being wasted on useless old attachments.
To quickly delete message attachments on the Mail app:
- Open the Mail app.
- Tap the filter button in the bottom left corner of the screen. Then, type Filtered by.

- Switch the toggle beside Only Mail with Attachments to the on position and tap Done (make sure to disable Unread and other parameters depending on your needs).

- Tap Edit in the top-right corner of the screen.

- Select the mail you want to delete. You can drag your finger through the circles on the left to select multiple items. Then, tap Trash.

Make sure to delete that mail again in the Mail app’s Trash folder!
4. Messages
Like mail, messages don’t impact storage space too much on their own. However, users can send attachments that are up to 100 MB in file size (each). Simply clearing out old attachments from a single conversation thread can instantly free up gigabytes of storage space.
To delete message attachments:
- Open the Messages app and tap on a conversation thread you want to review for attachments.
- Tap on the contact’s icon at the top of the screen.

- Beside the media gallery, tap See All.

- Tap Select in the top-right corner of the screen.
 Tap the attachments you want to erase and tap Delete.
Tap the attachments you want to erase and tap Delete.
- Tap Delete Attachments to confirm the action.

5. Other Data
Aside from the data we covered, there are many more iOS files on your device that you probably don’t need anymore. Try systematically going through each of the following file types on your iPhone and show no mercy.
Books – The Books app itself can increase in size and the files you import can eventually add up. Go into the Settings app > General > iPhone Storage > Books to delete or offload the app and reinstall it later.
System Data – System data adds up over time. You can clear iPhone storage by deleting the system cache (just to get rid of anything redundant). Note that your iPhone will perform slower at first while it rebuilds the cache, but you should notice an increase in performance and storage space after.
Smaller junk files – Duplicate contacts, calendar entries, notes, browser bookmarks, and health data don’t take up a lot of space, but that’s a lot of potentially useless data.
To clear the system cache on your iPhone, close all apps and press and hold the Sleep/Wake button. Once the power slider appears, release the Sleep/Wake button and hold the Home button until you see the home screen.
Best Apps to Clean iPhone Storage
If your iPhone’s storage has gone way beyond your control or you don’t have the time to clear space on your iPhone, consider using an app.
We highly recommend the 3 iPhone storage cleaners below – they all have free trials or can clean up your iPhone storage for free. While they look the same on the surface, they each handle storage management quite differently.
#1: Smart Cleaner for iPhone

Smart Cleaner for iPhone helps you clear disk space on your iPhone by managing 3 types of data: photos, videos, and contacts. Easily delete duplicate photos on your iPhone using the Smart Clean feature – it rounds up and categorizes identical, blurred, and burst images, as well as long video files, with a single tap.
Cleaner for iPhone can also automatically locate, merge, and delete duplicate contacts or contacts with missing information. It’s a good choice if you want a fast way to delete storage on your iPhone that doesn’t require much user input.
#2: Cleanup: Clean Storage Space

Cleanup: Clean Storage Space is a “cleaning assistant” that makes it easy (and fun) to manually clean up your gallery by using gestures. For example, you can swipe a photo left to get rid of it and swipe right to keep it. This is a great option for users who need to clear iPhone storage but want precision control over the cleanup.
The app will also suggest which photos (among a batch of similar photos) to keep – it considers factors like whether you’re smiling, the photo has good focus, etc. Fortunately, Cleanup provides a Trash folder where you can make the final call to erase the deleted photos permanently.
#3: Easy Cleaner.

While contacts typically don’t take up much storage space, they do add up. Easy Cleaner. (yes, with the period) is a contacts management app that can help you easily locate, delete, and/or merge duplicate and incomplete contacts.
With this app, you can quickly find any contact using its Smart Filters (Company Name, Upcoming Birthday, etc.) and you can create restore points in case you accidentally delete or modify an entry. It’s a great app for people who have lost track of their giant contacts list and those who have 5 copies of the same contact.
How to Optimize Storage on iPhone
iOS tries its best to efficiently manage space on its own, but there are ways that we can manually set up the iPhone to optimize its limited space and free up storage without deleting anything. Here are some tips:
- Upload Photo Library to iCloud. You can either use the Optimize iPhone Storage feature to upload high-resolution copies to iCloud and keep smaller versions on your iPhone or you can delete local copies entirely once they have been uploaded to iCloud.
- Offload unused apps. Offloading an app deletes the app itself but keeps your data and preferences on your iPhone. You can access this via the Settings app.
- Clear your caches. Cache data consists of temporary files that allow apps and browsers to run without having to load everything from scratch. You can clear your app cache and Safari browser cache from the Settings app (other browsers like Chrome provide this option from within the browser app itself).
- Use streaming services instead of downloading media Apps like Netflix and Spotify allow you to watch shows and listen to music without having to download anything. You just need a stable internet connection.
- Update iOS While iOS updates generally take up storage space, they also come with bug fixes and better optimization features. Updating iOS can vastly improve your device’s storage management behavior and can save you space in the long run.
Conclusion
Despite iOS’ storage limitations, the iPhone provides ample ways to manage whatever space it provides. And if you want more efficient solutions, the App Store offers a lot of storage management apps (that really work). While you can optimize your device to effectively manage itself, we do recommend that you take a day every so often to check your iPhone storage and purge unnecessary data. Just remember to create backups via Finder or iTunes to avoid permanent data loss!
FAQ
When your iPhone storage is full, try the following:
- Offload or delete unused apps.
- Delete unnecessary files (like old podcasts, music, books, etc.).
- Upload your photos and videos to iCloud and delete local copies or opt to keep smaller copies by enabling the Optimize Storage feature.
- Clear your app and browser caches.
- Save email and message attachments to the cloud and delete local copies.
When your iPhone memory is full, expect the following issues:
- Your iPhone may struggle to receive email and email attachments, as well as messages and message attachments.
- You will no longer be able to download apps or save new photos, videos, or other files.
- Your iCloud Photo Library will struggle to sync with your iPhone.
- You may notice a drop in your iPhone’s performance.
- You will get quite a few error messages and warnings.






