
To the frustration of many users, a “Select All” button does not exist in the Photos app’s Camera Roll where all your photos, screenshots, and videos are compiled. While this design choice helps keep your photos safe from accidental deletion, it can make library cleanup and organization super tedious – especially if the user has thousands of photos to go through.
But can you select all photos on your iPhone?
Yes! In fact, there are several ways to accomplish this task. Using native and third-party tools, we’ll show you how to select all photos on your iPhone or (depending on the method) select hundreds of photos very easily. Read on!
Table of Contents
4 Methods To Select All Photos on iPhone
In this section, we’ll show you 4 ways to select all photos on your iPhone. We’re assuming that you want to get every single item in your iPhone’s Camera Roll without having to go through your albums one by one.
All of these methods achieve the same result – choosing which method you’ll go with depends largely on the number of photos you have and your available equipment.
Method 1: Within the Photos App
If you don’t have that many photos and videos in your Camera Roll (or if you have the patience), this method is viable – and it’s the simplest out of the three.
With the native Photos app, you can’t select all items in your Camera Roll at once, but you can select multiple photos on your iPhone easily.
You can do this in 2 ways:
- Slow and precise. Tap Select in the top-right corner of your Camera Roll and tap each photo to select them individually (selected items display a blue check mark)..
- Quick and effortless. Tap Select in the top-right corner of your Camera Roll. Then, swipe your finger through the items you want to select. If you drag your finger from left to right, then straight down the edge of your iPhone’s screen, you can select multiple rows of photos at once. Tap the Trash icon to delete the selected items.
Method 2: Using Third-Party Apps
The Photos app’s tap and drag methods may not be viable if you have thousands of photos and videos spanning multiple years.
In that case, we recommend downloading a third-party app from the App Store. Specifically, iPhone organizer apps can typically accomplish this task, but they may approach it in different ways. You should also consider what action you want to take on your selection, as such features may vary amongst different apps.
To help your search, we prepared a few recommendations. Each app has its own method of selecting all – or at least hundreds at once of – photos on your iPhone.
- Mylio Photos A super impressive AI-powered home for your photos and videos. It help you peruse and organize your library effortlessly using intelligent search and autogenerated tags. Selecting all photos with this app is as easy as tapping Actions > Select > All.
- Google Photos Cloud storage and photo management app with a massive toolbox of useful features. You can attempt to “Select All” your photos by selecting entire year categories (e.g. you can select all photos taken in 2022, 2023, and 2024). To access this feature, pinch two fingers toward each other on the screen until the year view appears.
- Photo Manager Pro A cross-platform total replacement for the Photos app with advanced library organization and management tools. In “Local” view, you can tap Select > Select All to select every single photo, video, AND album stored locally.
Method 3: Using iCloud Photos on a Computer
If you have iCloud for Photos enabled on your iPhone, you can access your Camera Roll on a Mac or Windows PC. Their interfaces allow you to select all your photos at once just using keyboard shortcuts. You won’t even have to connect your iPhone to your computer via cable – but you will need a stable network.
The steps vary slightly depending on whether you’re using a Windows or Mac device. We prepared short guides on how to select multiple photos in iCloud using both operating systems.
For Mac users:
Step 1. Open the Photos app (Finder > Applications) and click Library in the left sidebar.
Step 2. Press the CMD + A keys to select all items in your library. You can then move, delete, duplicate, or do whatever you want with the selection.
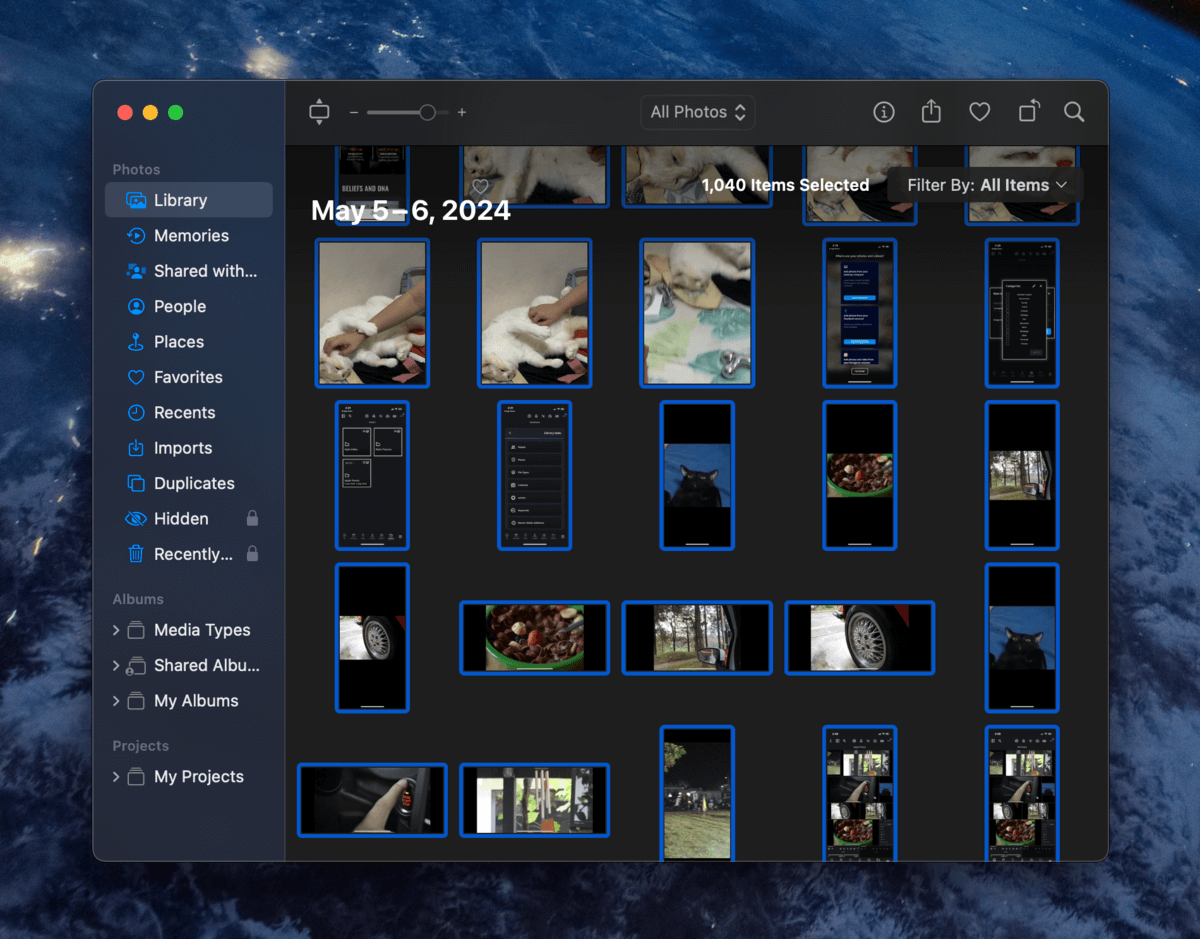
For Windows Users:
Step 1. Open Microsoft Photos and click iCloud Photos in the left sidebar.
Step 2. Press the CTRL + A keys to select all items in iCloud Photos. You can now modify or delete them all at once.
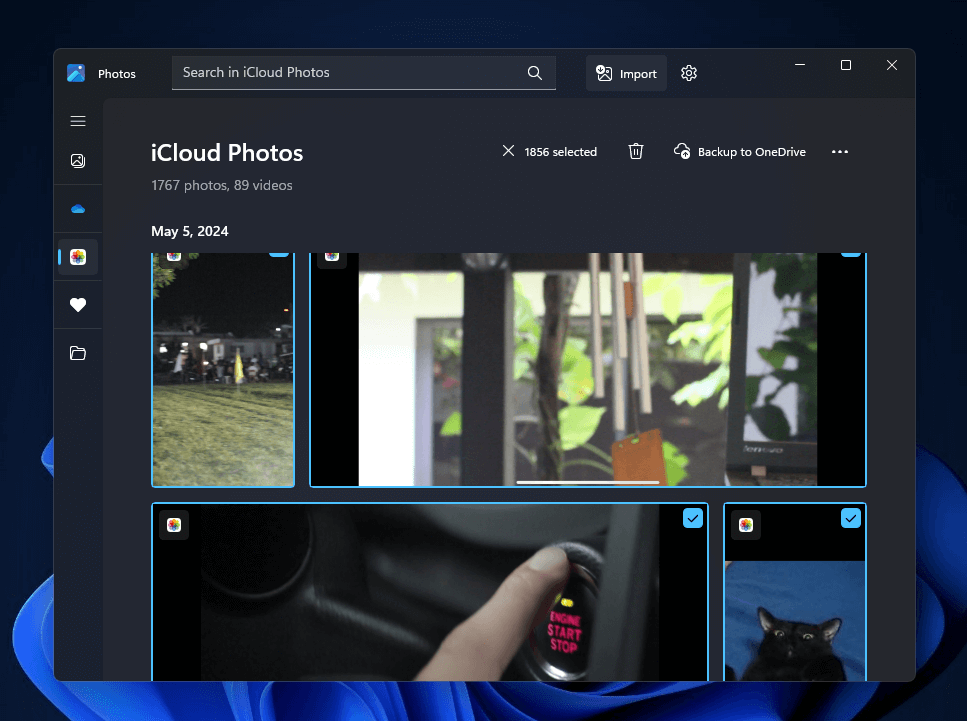
Method 4: Connecting to a Windows PC
Another way to select all pictures on your iPhone at once is to open its internal storage via File Explorer using a Windows PC. This is also a super convenient way to instantly transfer photos and videos to your PC without using iTunes.
This method is more likely to work on older iPhones and Windows operating systems. It’s not super reliable, because it depends on iOS and Windows working smoothly together (along with the variety of drivers necessary).
Step 1. Connect your iPhone to your Windows PC and make sure to click Trust this PC when prompted (on both your iPhone and your computer).
Step 2. Open File Explorer and click your iPhone in the left sidebar. Then, open Internal Storage > DCIM or My Pictures > Camera Roll, depending on what you see.
Step 3. Your files should appear in File Explorer and you can select them all using the click + drag method or by pressing the CTRL + A keys. Then, you can copy or delete them as you would normal files.
How To Select All Photos in an Album
The Select All feature does work within individual albums and should appear when you tap the Select button.
This is a good option if: (a) most of your photos are sorted into albums and/or (b) you know that the photos you want to select are in specific albums.
Step 1. Open the Photos app on your iPhone or Mac and open any album you want to review.
Step 2. Tap Select in the top-right corner of the screen.
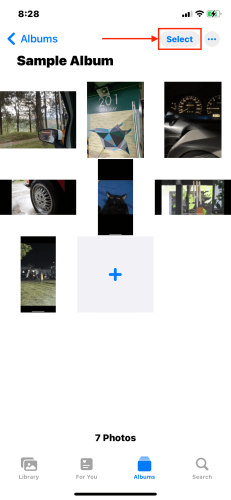
Step 3. Tap Select All in the top-left corner of the screen. Then, you can delete or move them as you wish.
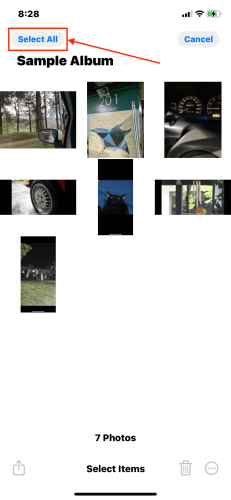
Conclusion
The inability to select all photos in your Camera Roll can be frustrating at times, but it’s meant to prevent unwanted mass data loss that could potentially affect multiple devices (if iCloud sync is enabled).
Fortunately, there are lots of ways around it!
Just remember: whether you’re mass-selecting photos using Photos app features, third-party tools, or a computer, make a backup of your iPhone before modifying the selected photos in any way.
Apple doesn’t want you to delete your entire Camera Roll by accident, which can definitely happen in those cases. Once you’ve confirmed that you didn’t delete any photos you still need, you can safely delete the backup file.
FAQ
- Mac – Open the Photos app and click Library in the left sidebar. Then, press the CMD + A keys simultaneously.
- Windows – Make sure iCloud for Windows is installed and iCloud Photos is enabled. Then, open Microsoft Photos and click iCloud Photos in the left sidebar. Press the CTRL + A keys simultaneously.
- Albums – The Select All tool is available for albums. Open any album and tap Select > Select All > Trash icon.
- App Store tools – Use third-party apps from the App Store.
- iCloud Photos on Windows/Mac – On Mac, open Photos app > Library and press CMD + A. On Windows, install iCloud for Windows and enable iCloud Photos. Open Microsoft Photos > iCloud Photos and press CTRL + A.
- Windows PC – Connect your iPhone to your Windows computer with a USB cord. In File Explorer, open your iPhone > Internal Storage and open either the DCIM folder or My Pictures > Camera Roll, depending on what appears.






