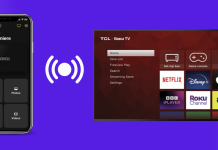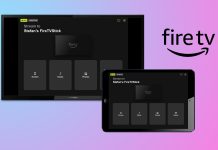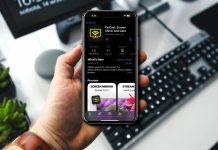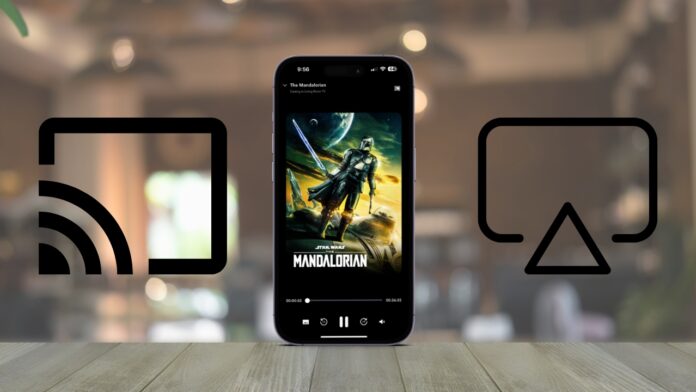
iPhone users are notorious for loving the entire iOS ecosystem, owning products from iPads to Mac computers, headphones, watches, and even smart TVs. One bit of Apple tech brings wireless casting, mirroring, and media controls to these devices — AirPlay.
AirPlay allows iPhone users to cast media to televisions, speakers, and other smart appliances. Google’s Chromecast is a great alternative, so it’s natural for people to wonder if it’s possible to use AirPlay with it.
In this article, we explain how you can cast videos to Chromecast with your iPhone using third-party apps. You’ll also learn about the differences between AirPlay and Chromecast.
Table of Contents
Comparative Overview: Chromecast vs. AirPlay Functionality
Google’s Chromecast lineup consists of smart TV dongles that plug into an HDMI port and dedicated smart televisions with the Chromecast software pre-installed. The platform supports video, music, and photo streaming and casting from various applications to your TV, along with some remote control features.
On the other hand, AirPlay is Apple’s native casting software that allows users to cast and mirror content to various devices, such as Roku and Apple TVs. AirPlay works well with Apple’s ecosystem, extending your phone’s capabilities to Macs, TVs, and even speakers.
The AirPlay tech comes pre-installed on iPhones and iPads, meaning no extra steps before using it. However, Chromecast users must do a bit of setup before they can use an AirPlay to Chromecast iPhone alternative that unlocks the capability.
How to AirPlay on Chromecast
Once you’ve set up the Chromecast device with the Google Home app, you can start mirroring your iPhone’s screen. But since you can’t mirror or AirPlay to Chromecast devices natively, you have to use a third-party app. Here are some popular options we recommend exploring:
1. DoCast
Because there are no native AirPlay to Chromecast options, users must use a third-party app, and DoCast is as close to a Chromecast iPhone AirPlay replacement as you can get. With DoCast, you can mirror your iPhone to a Chromecast TV or cast personal media, like movies and photos. Download DoCast and see how easy it can be to mirror your iPhone to a TV.
Follow these steps to get the app to work for you.

Step 1: Download the DoCast iPhone mirroring app from the App Store.
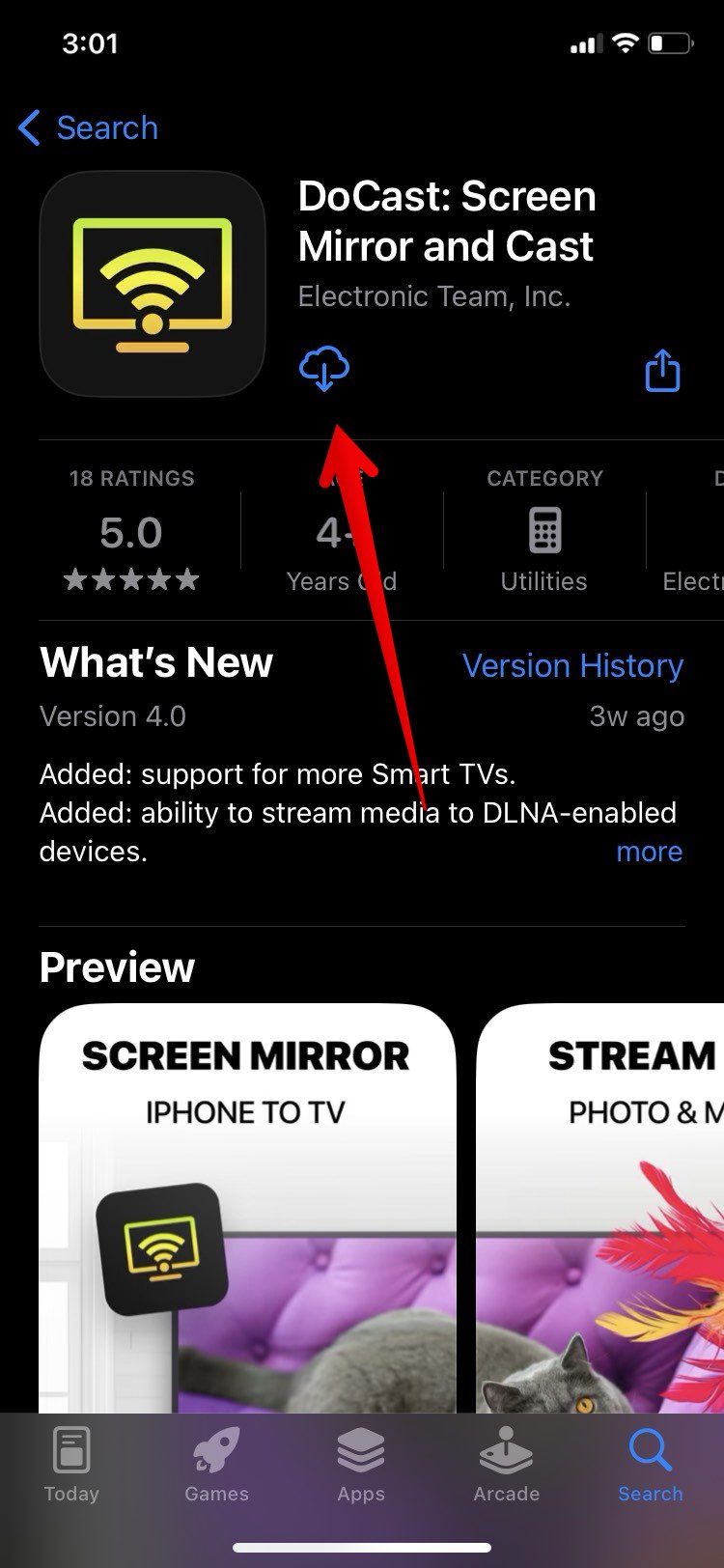
Step 2: Launch the app and select your Chromecast device from the list.
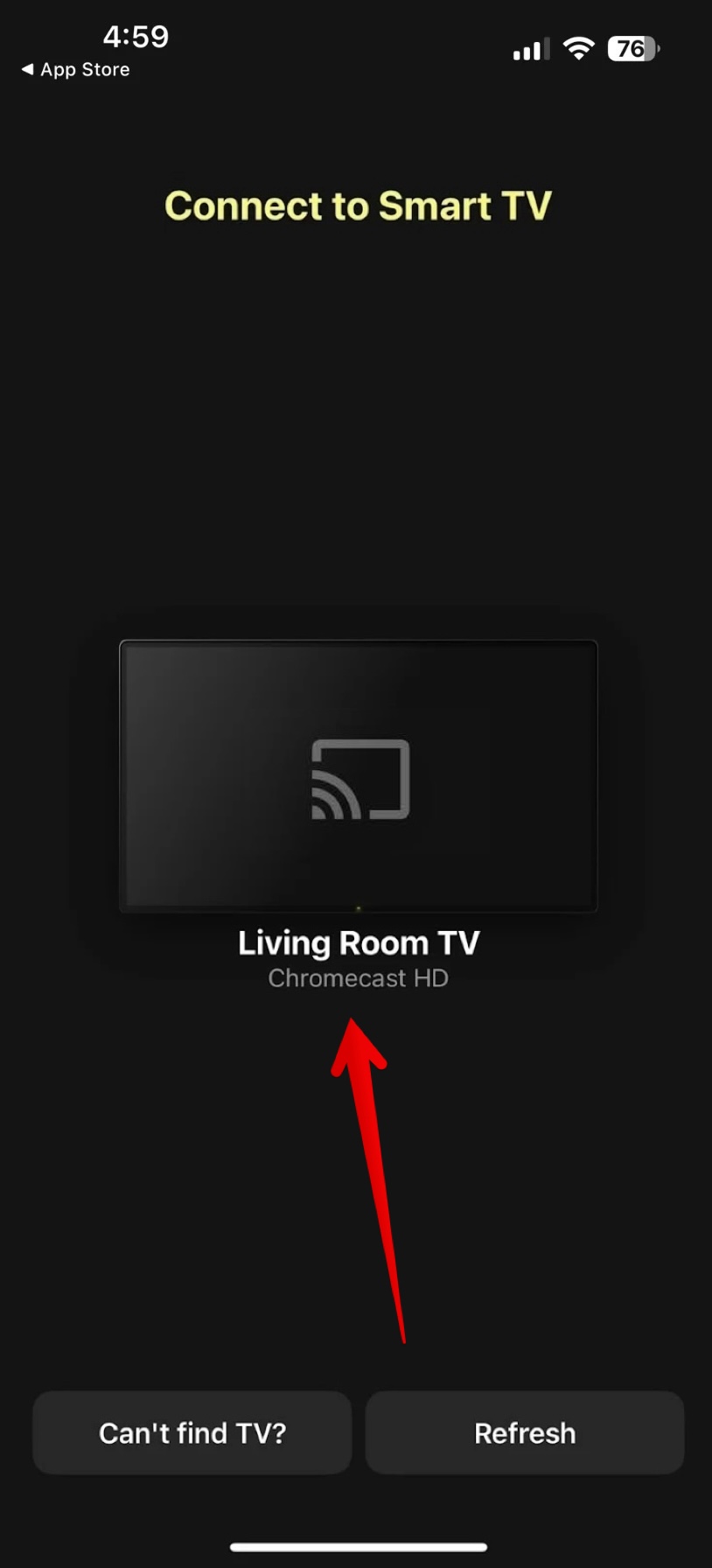
Step 3: The next screen allows you to access screen mirroring and casting features. Select the screen function to launch an AirPlay from Chrome-like screen mirroring experience.
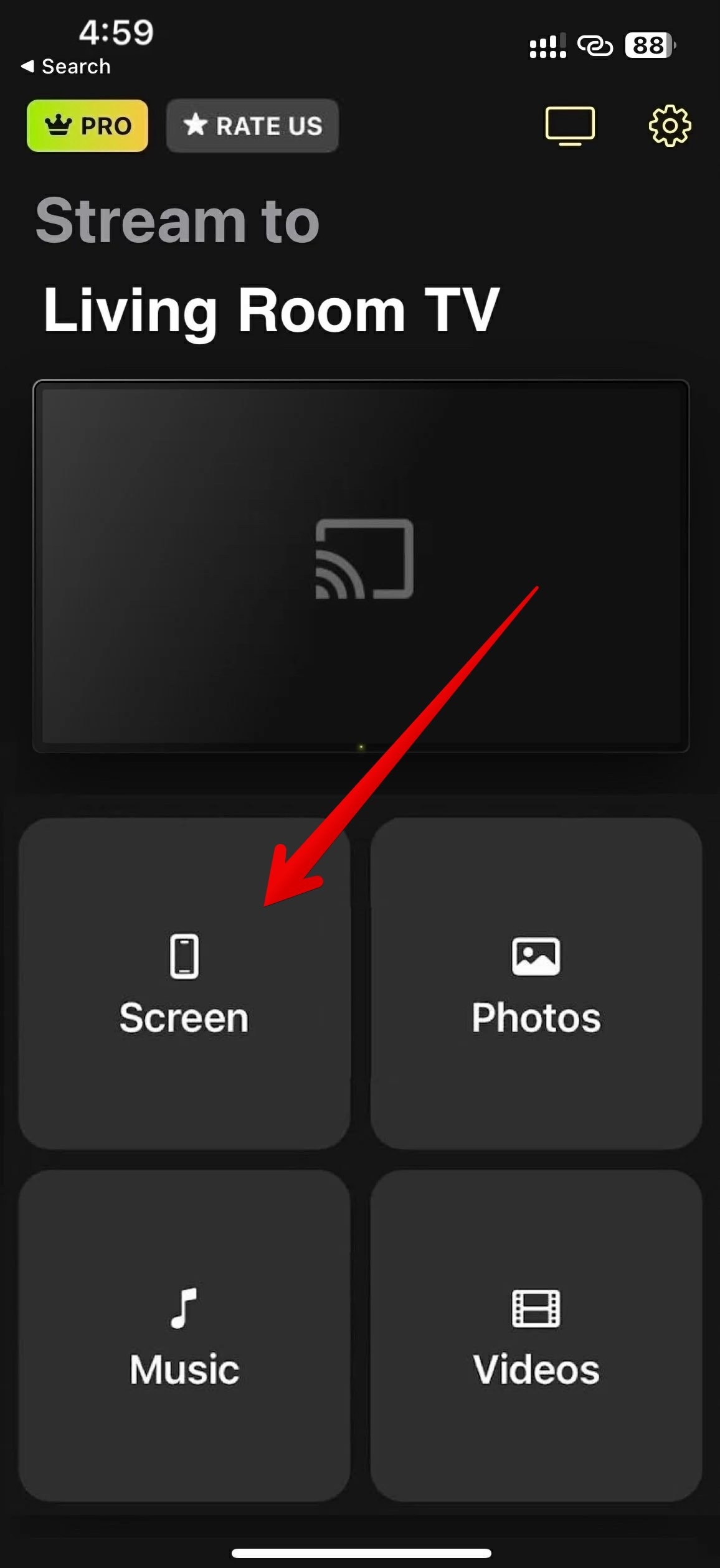
Step 4: Tap the Start mirroring button at the bottom of the screen and then tap Start Broadcast.

Step 5: The free version of the DoCast app allows you 15 minutes of screen mirroring. To stop mirroring, return to the application and tap Stop mirroring, then Stop Broadcast.

Although you cannot AirPlay from Google Chrome, DoCast does allow you to cast photos and videos.
Step 1: Tap on Photos to start casting.
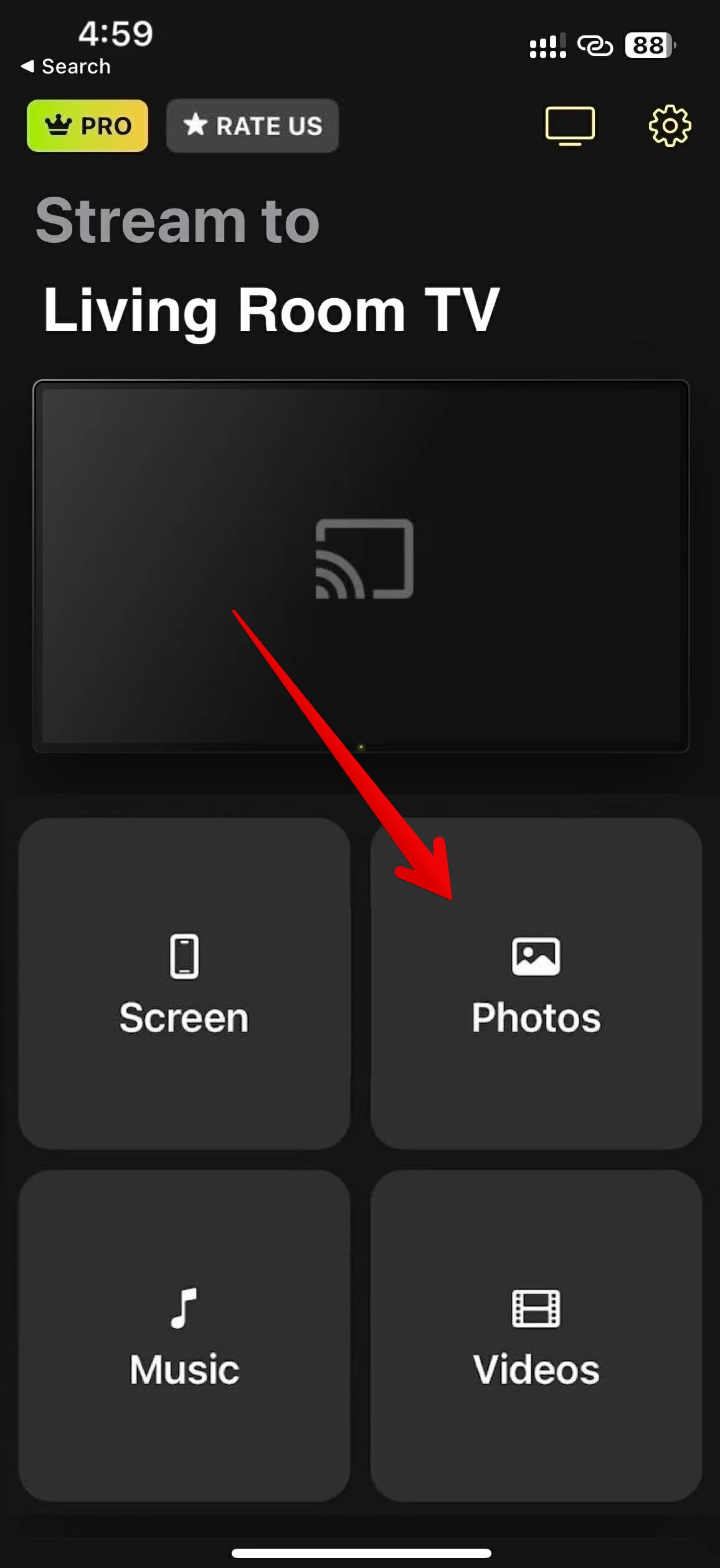
Step 2: Select the photo you wish to cast to your TV.

Step 3: Tap the X icon in the right-hand corner to return to your mirroring and casting options.
DoCast is so competent at screen mirroring that the question of does Chromecast support AirPlay becomes meaningless. The app has everything you need to make it seem like Google does allow Chromecast to work with AirPlay, including screen mirroring and personal video casting.
DoCast is free to download and use, but you’ll need to upgrade to a premium subscription to unlock unlimited screen mirroring.
2. TV Cast Chromecast
TV Cast Chromecast is a competent third-party app with the ability to cast personal media without the need for AirPlay. It can also play web videos with an in-app web browser and screen mirroring.
Step 1: To use TV Cast Chromecast, download the app from the App Store.

Step 2: Tap the Setup icon at the bottom of the screen.

Step 3: Allow TV Cast Chromecast to send notifications and connect to your local Wi-Fi network to discover devices.

Step 4: Once connected, dismiss the advertisement that pops up and tap the Cast icon in the upper right-hand corner. Select your device and connect.

Step 5: Once connected, you can navigate to the web browser or personal media and start enjoying your favorite content. Although you can use the app, there will be limitations on the free version. You must pay to avoid ads and unlock additional features.
3. Replica
Much like TV Cast Chromecast, Replica is another third-party app solution that helps broadcast content. Replica also allows screen mirroring and an in-app web browser to make casting web-based videos even easier.

Step 1: Download the app from the App Store and connect to your Chromecast device by allowing the app to access your local network, track personal data, and send notifications.

Step 2: After you connect to your Chromecast, you can access the screen mirroring, web browser, sketch pad, and intercom features.

Like TV Cast Chromecast, Replica has a premium version that bills annually for $29.99. This premium version removes time limits, watermarks, and advertisements, allowing you to use the app without distractions.
4. iWebTV
iWebTV brands itself as an AirPlay from Google Chrome replacement with a dedicated in-app browser that casts videos from around the Internet. Unlike the other third-party solutions, iWebTV doesn’t offer any support for personal media, yet it does charge for premium features.
Step 1: To use iWebTV, download the app and launch it.

Step 2: Give the app permission to connect to devices on your local network.

Step 3: Search for the video you want to cast by using the built-in search bar at the top of the page.

Step 4: Select a video you want to watch. Then, tap the Cast button at the bottom of the page.

iWeb TV is as close to AirPlay from Chrome as you can get. And like using first-party Chromecast apps, you have media controls, such as play, pause, and skip. Despite a lack of extra features, the $6.99 pro version is more affordable than competitors.
Using Google Home and Netflix on Chromecast
You can use Google Home with first-party applications, like Netflix, to cast content from your iPhone to Chromecast. While it’s not a direct AirPlay with Google Chromecast replacement, it does make it easier to find and play the content you love.
Step 1: Before you can start using your Chromecast, you must install the Google Home app and set up the device.

Step 2: After you complete the setup process, you can link streaming services and start casting from your iPhone. Tap the Media button and follow the steps to link your streaming services.

Step 3: Now to start casting from your streaming app, find a movie or TV show you want to watch, then tap the Cast button. For most apps, the Cast button is in the upper right-hand corner.

Step 4: You can now enjoy your favorite content on your Chromecast TV or smart device. You can even control your content, like play, pause, skip forward or back, and episode lists. To stop casting, tap the Cast button again and tap Stop casting.

AirPlay
A Chromecast app for iOS is a great way to mirror your iPhone’s screen, but nothing beats AirPlay – the iPhone’s native method of screen mirroring and casting. If you have a device that’s compatible with AirPlay, such as Roku or Apple TV, then you can easily cast anything with your phone. Let’s take a look at how to do that:
Step 1: Launch your iPhone’s Control Panel by swiping down from the upper right-hand corner or from the bottom (iPhone SE only).

Step 2: From the Control Panel, select the AirPlay button.

Step 3: Select the device you want to display your iPhone’s screen on. You may need to download the AirPlay TV app for certain devices, like Roku. Search for and install the required app on your smart TV or device.

Step 4: Once connected, your TV will mirror your iPhone’s screen, but certain apps with DRM protection will cause the mirroring to stop. You can also use AirPlay to control content. By tapping the AirPlay button on the media controls, you can then cast to device iPhone.

Final Thoughts on Using AirPlay with Chromecast
The tech battle that continues to rage between Google and iOS users won’t stop until the end of time, but that doesn’t mean the two are totally incompatible. DoCast, Google Home, Replica, and iWebTV all make it possible to use an iPhone with a Chromecast.
So, does Chromecast support AirPlay? Unfortunately not. But, there are a few workarounds that you can use to make it possible to utilize your Chromecast device for its intended purpose — enjoying your favorite content.
FAQs
Although a few solutions exist to share your iPhone screen with your Chromecast, you might still have some questions about the process. Here are a few common Qs and As to help you out!