
Other than apps and system files, videos are the most storage-hungry data you can have on your device. And as iPhone cameras get better, video files take up more space. If you like to take a lot of videos on your iPhone, you should know how to delete them.
I sound sarcastic, but removing videos from your iPhone can actually be a bit tricky because they can sometimes be scattered all over your device depending on their source. So in this article, we’ll show you how to delete videos on your iPhone using different methods so you don’t miss anything.
Table of Contents
How to Find Large Videos on iPhone
Depending on your patience and the amount of storage taken up by your videos, there are 3 ways you can find large videos on your iPhone to immediately free up storage space on the spot.
The first method is manual, which is fine if you only have a few videos. But if you have dozens (or even tens of dozens), you can try one of the two automated solutions.
Option A: Review Videos Manually
The manual review method is worth considering if you have a manageable number of videos and they were taken using roughly the same camera settings. In this case, you can quickly determine the biggest videos by figuring out which ones are the longest.
Unfortunately, there’s no way to sort videos by size in the Photos app but you can see each video’s duration in their thumbnails.
To manually find the largest videos in the Photos app:
Step 1. Open the Photos app and tap Albums. Then, scroll down to Media Types and tap Videos.
Step 2. View the time duration of each video in the bottom-right corner of their thumbnails. Look for the longest videos.
Option B: Use Review Personal Videos in iPhone Storage
If you have a lot of videos (or a few super long videos) in your camera roll, iOS itself will recommend that you review your library to avoid completely filling up your storage. This will appear as Review Personal Videos in the RECOMMENDATIONS section of your iPhone’s storage menu.
To find large videos using the Review Personal Videos recommendation:
- Open the Settings app and tap General.
- Tap iPhone Storage.
- Under RECOMMENDATIONS, tap Review Personal Videos (you may have to tap SHOW ALL first to make it appear).
- You should now see your camera roll videos sorted by size.
Option C: Use an App
Use an app If you want an automated solution to help you find and delete large videos on your iPhone quickly without having to rely on iOS recommendations. However, there are dozens of cleaner apps on the App Store to choose from. We’ll get you started with our top 3 recommendations:
- Cleaner for iPhone. An all-around cleaning tool that helps you clean up your photos, videos, and contacts. Most notably, its media library cleaner tool scans for flawed photos and videos and lists them for you according to size.
- Cleanup: Phone Storage Cleaner. A gallery-focused cleaning app that lets you use simple swipe gestures to quickly go through your library. Helpfully, it sorts your files by size so you can easily spot what files are taking up the most space.
- Cleaner App – Clean Doctor. A smart cleaner with comprehensive scan parameters and organization options. Find duplicate videos, sort them by size, and review videos taken per location in a convenient list.
How to Delete Videos from an iPhone
Below, we’ve prepared 4 different methods for deleting videos from your iPhone. Why are there so many? As we briefly mentioned earlier, you often have to delete videos directly from their source. For example, videos you took yourself sit in the camera roll while movies you downloaded from a streaming app are stored inside the app.
We’ll demonstrate how to permanently delete videos from your iPhone using these 4 methods so we cover every scenario.
Method 1: Remove Downloaded Videos
Do you download videos from the internet? Even if you delete them from your camera roll, it’s possible that the original files are still in your Downloads folder. You can easily access this folder from the Files app, which comes preinstalled on your device. We’ll show you how to use it to delete unwanted downloaded videos.
To delete downloaded videos on iPhone via the Files app:
Step 1. Open the Files app and tap Browse. Then, tap iCloud Drive.
Step 2. Tap Downloads.
Step 3. Tap on the menu button (3 dots) in the top-right corner of the screen.
Step 4. Tap Select.
Step 5. Tap on the videos you want to delete and tap the Trash icon.
Method 2: Delete Movies
If you have a streaming app on your device like Netflix, Amazon Prime, or even YouTube, you’ve likely downloaded a couple of shows or movies to watch offline. Even if they don’t appear in your camera roll, they are still taking up storage space on your device.
In the case of Netflix, which we’ll demonstrate shortly, downloaded videos are stored in the app. We’ll show you how to access them and delete them from your iPhone or iPad. The steps below should theoretically apply to most mainstream streaming apps.
To delete movies from your iPhone using the Netflix app:
Step 1. Open the Netflix app and login to the profile you were using when you downloaded the video. Then, tap My Netflix in the bottom-right corner of the screen and tap Downloads.
Step 2. Tap on the show or movie you want to clean up.
Step 3. Tap on the pencil icon in the top-right corner of the screen.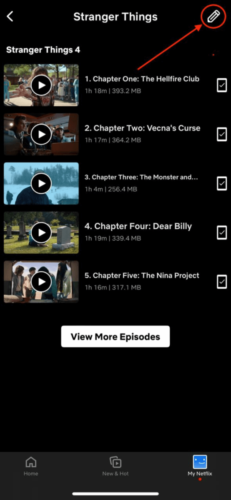
Step 4. Tap the X icon beside the videos you want to delete. Beware because you won’t be asked to confirm the action.
Method 3: Remove Videos from the Photos App
The videos you take using your iPhone are stored in the Photos app along with your photos. You can find them in the Videos album automatically sorted by date taken. From here, you can delete or edit the videos or add them to an album. We’ll show you how it works.
To remove videos from the Photos app:
Step 1. Open the Photos app and tap Albums. Then, scroll down to Media Types and tap Videos.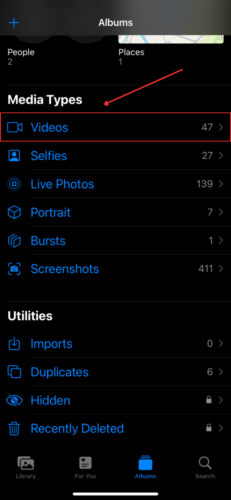
Step 2. Tap Select in the top-right corner of the screen.
Step 3. Tap the videos you want to delete and tap on the Trash icon.
Step 4. Tap Delete Videos to confirm the action.
Method 4: Delete Videos from iPhone Messages
Do you often send and receive videos to your contacts via iMessage? Those attachments are saved automatically to your device and can take up a lot of storage space over time – especially if you receive videos from a lot of contacts.
You’ll have to manually open up each conversation thread to access these attachments and delete them. Fortunately, the Messages app will at least compile all the attachments in the thread into a handy list. We’ll show you how to access that menu and delete the videos.
To delete videos from your iPhone messages:
Step 1. Open the Messages app and open a thread with the attachments you want to delete.
Step 2. Tap on your contact’s icon at the top of the screen.![]()
Step 3. In the Photos section, tap See All.
Step 4. Tap Select in the top-right corner of the screen.
Step 5. Tap on the videos you want to get rid of and tap Delete.
Step 6. Tap Delete Attachment/s to confirm the action.
What to Do if Videos Won’t Delete from iPhone
If your videos are not deleting from your iPhone (or won’t stay deleted), there’s likely a minor issue that needs your attention. It’s easy enough to fix, but there’s no one-size-fits-all solution. There are a number of possible causes and the solutions are dependent on which scenario applies to you.
To help you, we created a simple table with the most scenarios along with a short description and the appropriate solution for each one.
| Cause | Summary & Solution |
| You added your videos to your device using iTunes or Finder | If you added videos to your iPhone by syncing them from iTunes, you can’t delete them directly from the device. You have to disable the Sync photos to your device setting in iTunes or Finder and opt to Remove Photos from there. |
| You enabled iCloud Photos, disabled it before deleting your videos, and enabled it again. | When iCloud Photos is enabled, all the photos and videos currently on your device get uploaded to the cloud. If you disable iCloud and delete the videos, they will reappear when iCloud is enabled again and it re-downloads the files to your device. To ensure that the videos stay deleted, keep iCloud Photos turned ON as you erase the videos. However, note that deletion will be reflected among all your devices connected to iCloud. |
| You enabled iCloud Photos on your iPhone and you’re trying to delete a video originally stored on another device (like your iPad). | By design, you can’t use your current device to delete videos that were synced from another device. This is to avoid accidentally losing data. You can either accept this result or disable iCloud Photos on your iPhone. |
| Your storage is full. | This may seem counterintuitive, but iOS sometimes can’t delete videos when your storage is completely full. We suggest deleting or offloading an app and trying again. |
| Your version of iOS is outdated. | OS updates often include bug fixes and optimizations. Updating iOS may resolve whatever issue is preventing you from deleting videos from your iPhone. |
Conclusion
As iPhone and iPad cameras continue to improve, videos will only become bigger. Even in their current state, videos take up a LOT of space on your device. And cleaning up your videos can be annoying because they’re stored in different locations on your iPhone.
To avoid this situation in the future, we highly suggest that you improve your digital hygiene by routinely purging unwanted videos.
FAQ
- Open the Settings app and tap on your Apple ID.
- Tap on iCloud.
- Tap on Photos.
- Disable iCloud Photos by switching OFF the toggle beside it.
- Your videos came from iTunes or Finder sync.
- You enabled iCloud Photos after deleting the videos, which downloads your library in the state it was in during the sync.
- Your store is full, preventing your iPhone from working optimally.
- iOS is outdated.
- Delete videos again from the Recently Deleted album in your Photos app.
- Disable iCloud Photos and allow iOS to remove the videos from your device.
- Update iOS to hopefully install bug fixes and optimizations.






