
Can’t delete synced photos on your iPhone? It’s designed that way for specific reasons (more on this later) – but there are ways to remove the pictures if you really don’t want them.
In this article, we’ll show you how to delete synced photos from iPhone using native and third-party tools. Read on!
Table of Contents
How To Delete Synced Photos From iPhone/iPad
The reason why you can’t delete synced photos from your iPhone or iPad in the first place is to prevent unintentional data loss and maintain the library’s integrity.
However, you shouldn’t have to endure having photos on your device that you don’t want there. There are two ways to delete synced photos from your iPad or iPhone:
- Turn off synced content on your iPhone by disabling the synchronization feature (with iTunes)
- Use third-party apps to bypass the protection from the sync feature (without iTunes)
We’ll demonstrate both methods in the sections below.
Method 1: With iTunes
Using iTunes to disable the synchronization feature is the method that Apple provides and recommends. We also recommend using this method if you want to use only native tools and features to get it done.
By disabling synchronization, you’ll get the option to remove synced photos from your iPad or iPhone all at once or delete them individually after applying the change.
Step 1. Connect your iPhone to your computer and open Finder (macOS Catalina and later) or iTunes (macOS Mojave and earlier, Windows). Then, click on your device’s icon.
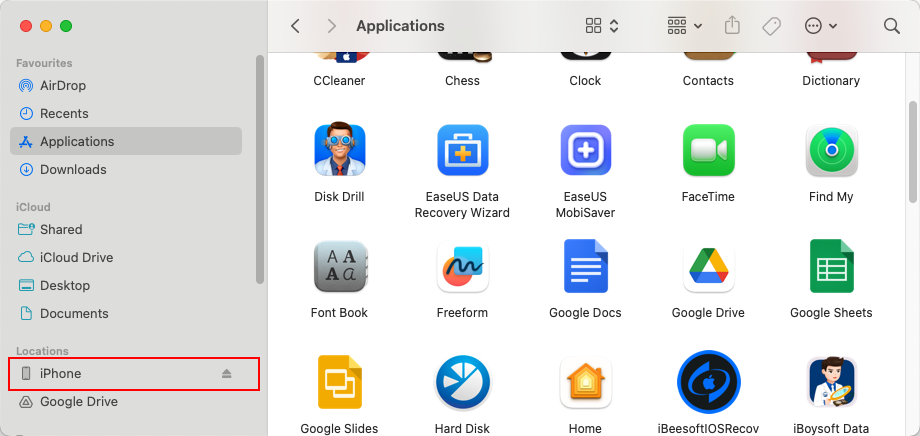
Step 2. Navigate to the Photos menu. Then, unmark the folders (containing the photos) that you want to remove from your iPhone. Click Apply to confirm the action.
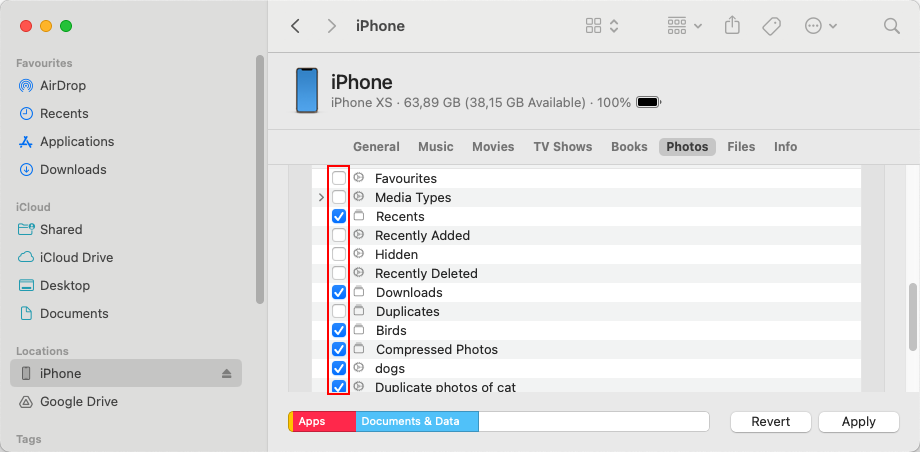
Step 3. If you wish to delete all photos at once – locate the Sync photos to your device from: parameter. With the dropdown menu to its right, choose Photos. Then, unmark the box beside the setting.
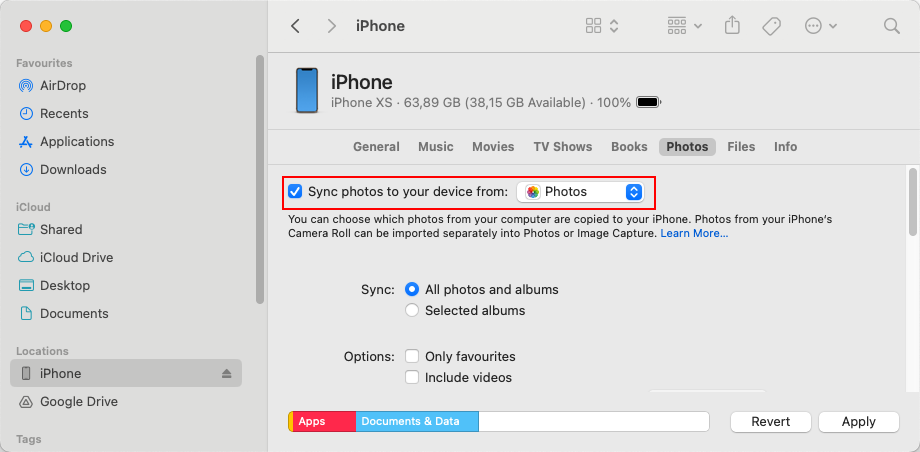
Step 4. Click Remove Photos when prompted if you want to delete all synced photos from your iPhone.
Step 5. Click Apply and wait for the operation to conclude before disconnecting your iPhone.
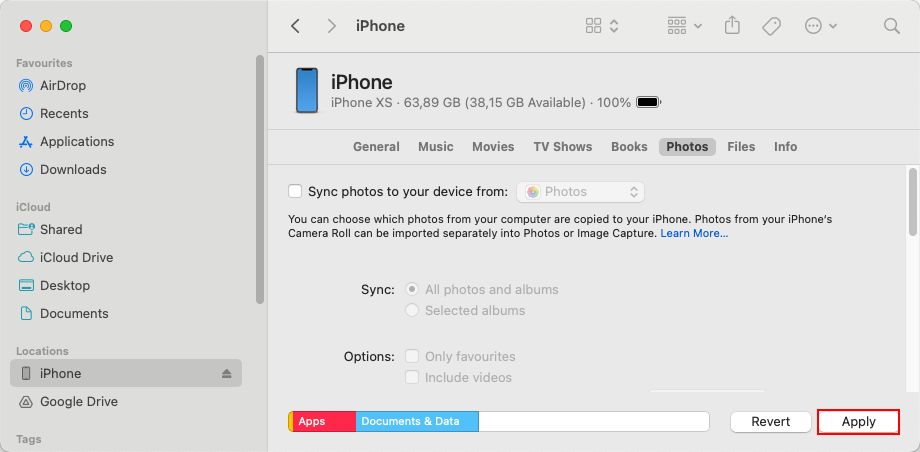
Method 2: Without iTunes
If you prefer not to use iTunes for one reason or another, the alternative is to use a third-party app. They don’t follow the same rules as the native Photos app does concerning iTunes synchronization and removing synced photos from your iPad or iPhone, so you won’t be prevented from deleting anything.
There are literally dozens of iOS storage management apps available. To help you get started on your search, we prepared two of our own recommendations.
- DearMob iPhone Manager – A popular iPhone storage management app that is known for being “a better iTunes” – it handles data backup, transfer, and management for your iPhone. The Photo Transfer menu lets you delete any photos you want individually or in bulk.
- iMyFone TunesMate – This app is also considered an iTunes alternative, but it focuses on providing a way to fully transfer data to and from your iPhone without relying on synchronization. In the app’s Photos menu, you can view all of your iPhone’s photos and delete them with impunity.
How to Prevent Future Syncing?
Synchronization has a lot of useful benefits for the iPhone and iPad, especially when iOS storage management transitioned more and more to iCloud.
However, it’s an intricate system that depends on a stable internet connection (iCloud) or wired connection (iTunes/Finder).
If those aren’t accessible to you or the benefits don’t outweigh the sync issues you’re experiencing, you can completely disable it for your device. We’ll show you how to do it with iCloud and iTunes/Finder.
iCloud
Even though iCloud is way more streamlined and requires less hands-on management than iTunes, its synchronization feature can still cause some trouble – especially if you often don’t have a stable network.
If you don’t need the benefits of iCloud and simply want to get rid of any potential issues with synchronization, you can simply disable the feature for the photo library on your iPhone.
Step 1. Open the Settings app and tap your Apple ID.
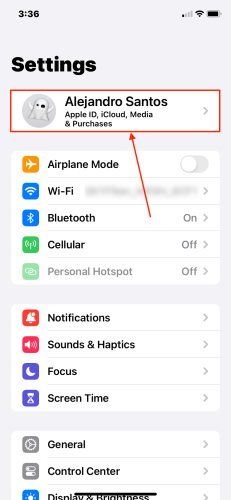
Step 2. Tap iCloud.
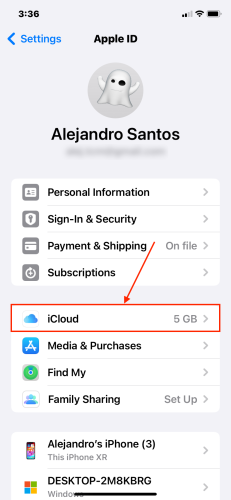
Step 3. In the APPS USING ICLOUD section, tap Photos.
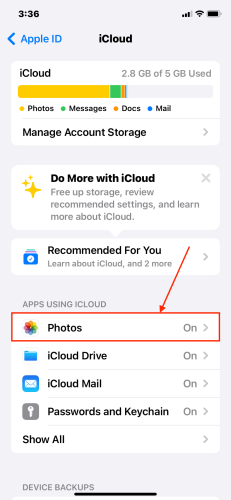
Step 4. Beside the Sync this iPhone setting, slide the toggle to the OFF position (gray).
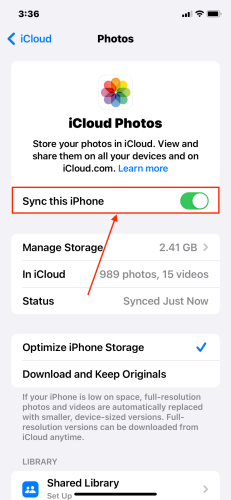
Finder/iTunes
If you want to prevent synchronization from iTunes or Finder, you can disable the feature completely for your iPhone and any other individual device you want using the same iTunes library.
You can also leave the setting on for certain devices that you still want to benefit from synchronization.
Step 1. Connect your iPhone to your computer and open Finder or iTunes.
Step 2. Open your device’s menu and click General (Finder) or Summary (iTunes). Then, locate the setting called Manually manage music, films, and TV programmes or Manually manage music and videos and uncheck the box beside it.
Step 3. Apply the new settings.
Conclusion
To keep the synchronization system running smoothly and (mostly) error-free, iOS has to place certain restrictions and may lack some flexibility. In theory, it should be easy to delete all the photos on your iPhone – but preventing the deletion of synced photos helps keep the integrity of your library.
If you find that synchronization is harming you way more than helping you, it may simply be worth disabling entirely. If you do, just make sure that you still have copies of the pictures that were removed.
FAQ
- Delete them from any device signed in to the same Apple ID
- On any browser, log in to iCloud.com > Photos and delete them from there






