
Confused why Mom has 5 contact entries on your phone? It looks like you have duplicates in your phonebook! Whether each entry contains additional information or simply repeats the same contact details, they nonetheless take up precious storage space and may cause confusion when you need to make a call or send a message.
It’s a common problem – fortunately, there are lots of ways to efficiently find and delete duplicate contacts on iPhone. This article will teach you all of them. Read on!
Table of Contents
Why Does iPhone Show Duplicate Contacts
As we briefly mentioned, duplicate contacts are a common problem… Especially if you’ve had your iPhone for a while and neglected to maintain your contacts list. If you want to know why it happens (so you can avoid the same mistake next time), here are the common suspects:
| Cause | Description |
| 📧 Multiple account sync | Platforms like Outlook, Gmail, iCloud, etc. allow you to save contacts within their own respective databases and let you sync this information to your devices for convenience. If you saved the same contact across multiple platforms, its entries may not “recognize” each other and may consider themselves as standalone contacts. |
| 🗄️ Backup duplicates | If you had duplicate contacts in your contact list and created a backup, restoring that backup will also restore the duplicates. If you have 2 contact entries for “Mom” and created a backup, restoring that backup will result in 4 entries for “Mom.” |
| 👥 Contact merging | If you attempt to merge contacts that have different information for the same field, you will be prompted to choose which information to keep. Opting to keep both may result in creating 2 contacts to store the information from both entries separately. |
| 📲 Third-party apps | Third-party phonebook-related apps may mistakenly create duplicate contacts. |
| ⚠️ Human error | If you attempt to create a new contact with the exact same name as an existing contact, iPhone won’t automatically recognize the entries as duplicates (because 2 or more people can have the same name). So it’s possible for users to forget that they already saved a person’s contact information and thus create a duplicate. |
If you think one of these issues happened to you, this article is for you. In the sections below, we’ll show you how to find redundant entries and how to delete duplicate contacts on your iPhone (for free!).
How to Find Duplicate Contacts on iPhone
The most obvious way is to use iOS automatic notification in case it detects exact duplicates, more on that later, However if you don’t see any notifications when opening contacts, you’ll have to do it old-style – manually.
You can manually find duplicate contacts using the search function in your iPhone’s Contacts app. The Contacts app gives access to all contacts in the user’s iCloud account – so you will only have to erase duplicate contacts from one device.
Step 1. Open the Contacts app.

Step 2. On the top-left corner of the screen, tap Lists.

Step 3. Tap All iCloud. If you don’t have iCloud enabled for your contacts, tap All Contacts instead.

Step 4. Use the Search bar to locate contacts that have duplicates.

Once you’ve located your iPhone’s duplicate contacts, you can proceed with deleting them. There are different ways to delete duplicate contacts on iPhone – we’ll go through them all in the next section.
How to Remove Duplicate Contacts on iPhone
As we briefly mentioned in the last section, there are multiple ways to get rid of duplicate contacts on your iPhone. While some of them outright delete contact entries, others can merge duplicate contacts and combine their information into one entry. See the 4 methods below and choose the right solution for your desired outcome.
Method 1: Delete Duplicate Contacts Manually
If you have two contact entries with redundant information, you can just delete one of them instead of merging them. Even if it has the same name, deleting the duplicate won’t affect the original.
To manually delete a contact duplicate on iPhone:
Step 1. Open the Contacts app.

Step 2. Tap on the duplicate you want to delete.

Step 3. Tap Edit in the top-right corner of the screen.

Step 4. Scroll all the way to the bottom and tap Delete Contact.

Step 5. Tap Delete Contact again to confirm.

Method 2: Merge Duplicate via Duplicates Found
The Duplicates Found feature is available for users who enable iCloud for contacts. This feature will notify you if it detects duplicate content and will allow you to directly merge contacts with the same name (first and last).
This notification will appear in your main contacts list under My Card and it works even if the other fields – like “email” – have different information.
To merge your contacts via Duplicates Found:
Step 1. In the Contacts view, scroll up to the Duplicates Found notification underneath My Card. Tap View Details.

Step 2. Tap the contact you want to merge. Alternatively, tap Merge All.

Step 3. Tap Merge.

Once you’ve successfully merged the duplicate contacts, you will be left with a single contact card that stores all the information from the duplicates in one place!
Method 3: Link Contacts to Remove Duplicates from Contacts List
The Link Contacts feature allows you to eliminate duplicate contacts on your iPhone by merging them into one contact card. After linking contacts, the selected duplicate should disappear from the main contacts list.
To remove duplicate contacts on your iPhone using the Link Contacts feature:
Step 1. Open the Contacts app on your iPhone.

Step 2. Tap on the duplicate you want to delete.

Step 3. Tap Edit in the top-right corner of the screen.

Step 4. Under the add field button, tap link contacts…

Step 5. Locate and tap the contact that was duplicated.

Step 6. Tap Link in the top-right corner of the screen.

Step 7. Tap Done in the top-right corner of the screen to save your changes.

After linking your contact, you’ll notice that each entry is still listed individually under the LINKED CONTACTS section in the contact card. This is useful for organizing a contact’s information (for ex. Work and Personal) and it also allows you to unlink information easily in the future.
Method 4: Use Free Apps to Delete Duplicate Contacts on iPhone
If you have a lot of duplicates in your contacts list or you have no idea which contacts have duplicates, you might want to try a duplicate contact remover app for iPhone. These apps can delete duplicate contacts on your iPhone all at once, at a push (or tap) of a button.
Here are 3 apps that can delete duplicate contacts in your iPhone for free:
- Easy Cleaner. A 100% free app that can scan for and merge duplicate contacts. Locate contacts by different parameters, like duplicate emails. You can also manage your accounts and add rich data to your contacts such as company name and job title.
- Cleanup Duplicate Contacts! A multi-featured contacts app that can merge duplicates for free; you can also backup your contacts, scan business cards, and add email signatures to your address book via the ScanBizCards tool.
- DeleteContacts+ A contacts management app that can delete duplicates for free but you need to pay if you want to merge them. Use filters to quickly sort through contacts, including Company, Job Title, Email Domain, and more.
How to Remove Duplicate Contacts using iCloud
If you enabled iCloud for your contacts, you can clean up duplicate contacts on your iPhone using your laptop’s browser via the iCloud website. This method can be much more efficient because you can delete multiple contacts at once.
And since you are deleting your duplicates on iCloud, your changes will be applied to all your devices (where iCloud is enabled).
To delete duplicate contacts in iCloud:
Step 1. Log into iCloud.com and click on the Contacts icon.
![]()
Step 2. Select the contact you want to remove (you can hold the Command key to select multiple contacts at once) and click on the gear icon in the bottom-left corner of the screen.
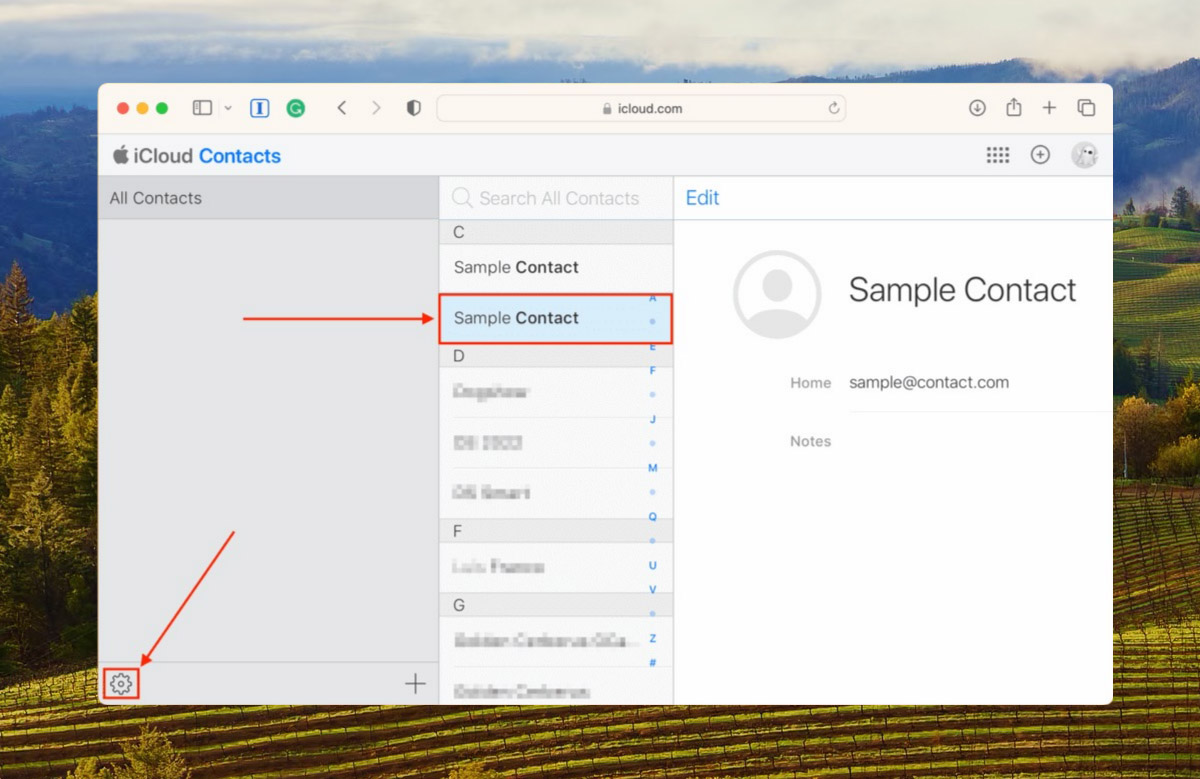
Step 3. Click Delete.
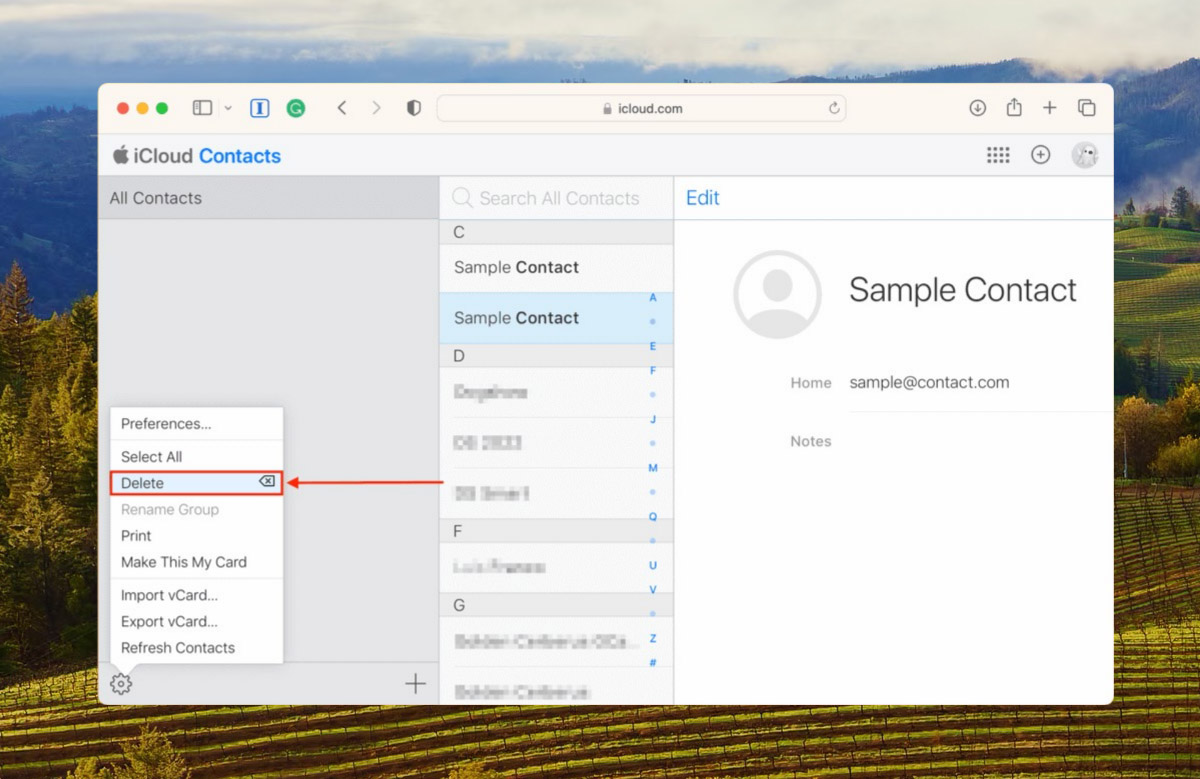
Step 4. Click Delete again when prompted to confirm the action.
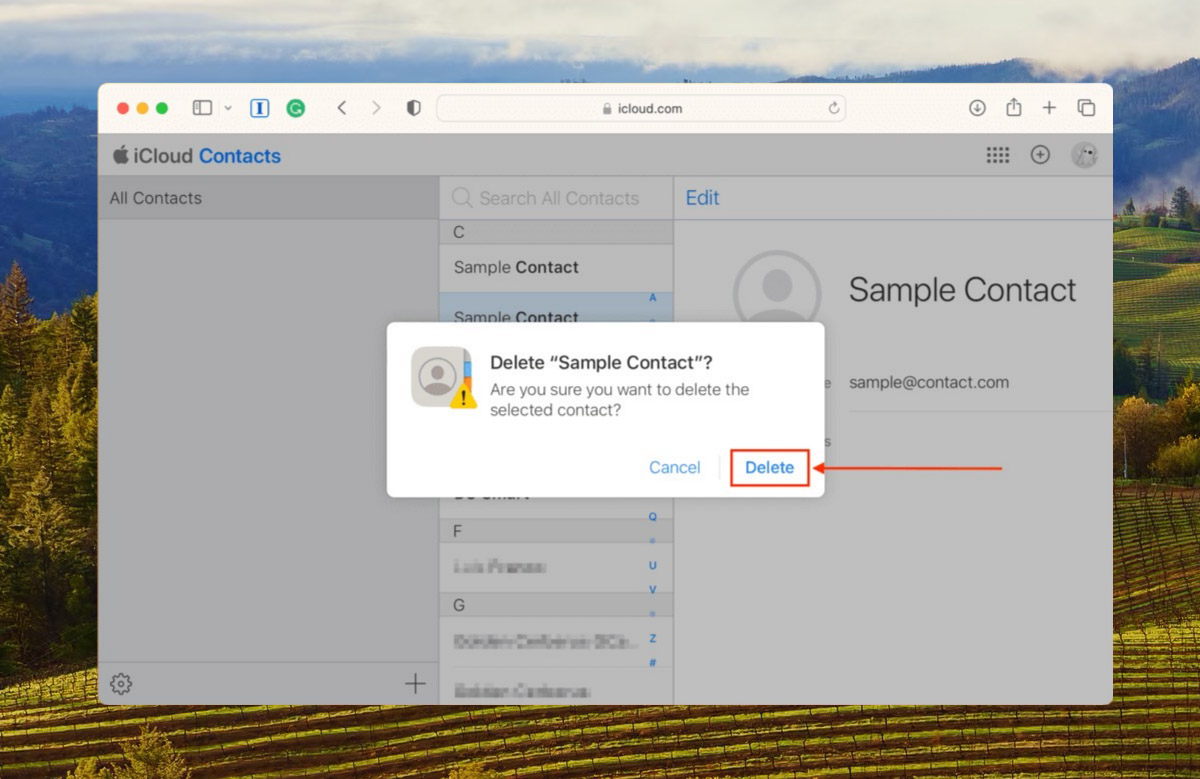
Conclusion
In summary, duplicate contacts are a common problem and will continue to get worse the longer you wait to fix it. Fortunately, deleting duplicate contacts on iPhone is made easy by iOS, which provides many tools to delete and merge your duplicates within the Contacts app. However, you can opt for third-party tools if you want to manage your contacts more efficiently. Just make sure to back up your data in case something goes wrong!
FAQ
To stop duplicate contacts on iPhone, here are some tips:
- Enabled iCloud for contacts. When iCloud is enabled for your contacts, the Duplicates Found feature will automatically detect duplicate entries and allow you to resolve them on the spot.
- Check for duplicates before backing up. If you plan on backing up your contacts, check for duplicates before doing so – otherwise, you’ll back up the duplicate entries as well.
- Be more mindful. Make sure to manage your accounts (like iCloud, Gmail, etc.) and take a second to check your contacts for similar information before adding a new entry.
There are multiple reasons why your contacts have been duplicated on iPhone 12:
- You have the same contact in multiple accounts, such as Outlook and Gmail.
- You backed up existing duplicate contacts.
- When prompted to choose the information you want to keep when attempting to merge duplicates, you opted to keep both.
- Third-party apps mistakenly duplicated your contacts.
- You added the same contact entry multiple times by mistake.






