
If you want to delete all photos from your iPhone, keep reading. It sounds simple enough, but Apple has put a lot of safeguards in place to prevent users from accidentally deleting their data. And iCloud, though super useful, can make it even tougher to delete photos – especially if you’ve got it enabled on multiple devices
To help you make sure you don’t “miss a spot”, we put together the ultimate guide on how to delete all photos from your iPhone (or iPad), no matter how you set it up!
Table of Contents
How to Delete All Photos from iPhone and iPad
As we mentioned in the introduction, iOS has a lot of safeguards and features that make it near-impossible to delete all photos at once on your iPhone. To ensure that you don’t miss any photos you want to delete, we’ll show you how to get rid of them from every angle.
Removing From iPhone/iPad
Let’s start with the basics – how do you erase all photos from your iPhone in the Photos app? In your Library, you can only select one or multiple photos by manually tapping and sliding your finger on the screen (if you want to know how to do that, read this section).
But in your albums, you can easily select all photos with just one button. We’ll show you how to do it.
To clear all photos from your iPhone or iPad using the Photos app:
Step 1. Open the Photos app and tap Albums at the bottom of the page.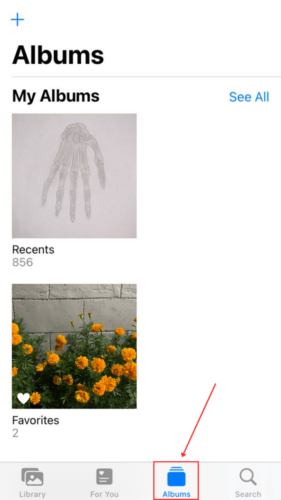
Step 2. Scroll down the menu to the Media Types section and tap on any media type you want to clear (e.g. Portrait). Alternatively, you can open any of your albums and follow the same steps below from there.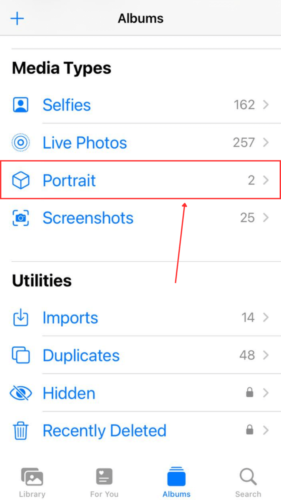
Step 3. Tap Select in the top-right corner of the screen.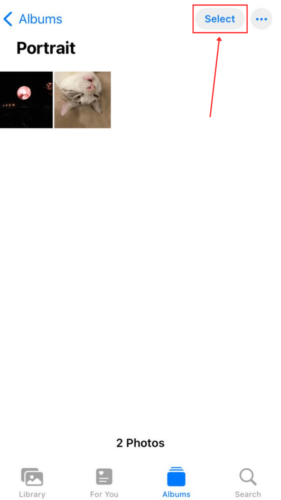
Step 4. Tap Select All in the top-left corner of the screen.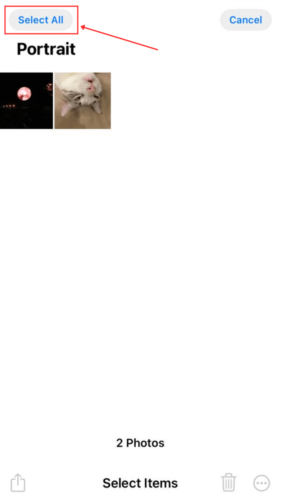
Step 5. Tap on the Trash icon in the bottom-right corner of the screen.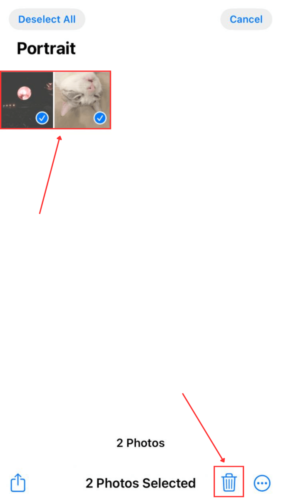
Step 6. Tap Delete Photos to clear everything in that media type category.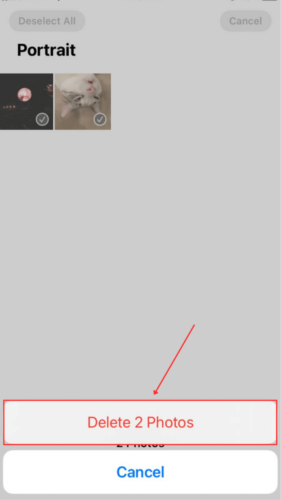
Step 7. Repeat steps 2-6 for all the media types you want to clear up until you remove all photos from your iPhone.
Removing From Recently Deleted
After deleting photos from your iPhone albums (or your Library if you decided to do it manually), they will be sent to the Recently Deleted album in the Photos app. This feature helps users easily restore photos they accidentally deleted.
But while your photos are in that album, they still take up storage space on your device. We’ll show you how to get rid of them all in a few taps – fortunately, the Recently Deleted album allows users to delete iPhone photos in bulk.
To delete all photos from the Recently Deleted album:
Step 1. Open the Photos app and tap Albums.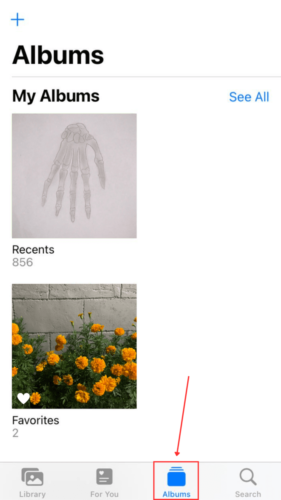
Step 2. Scroll down the menu to the Utilities section and tap Recently Deleted. You may need to enter your Face ID, Fingerprint, or PIN to open it.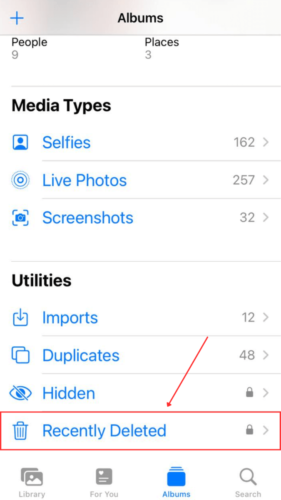
Step 3. Tap Select in the top-right corner of the screen.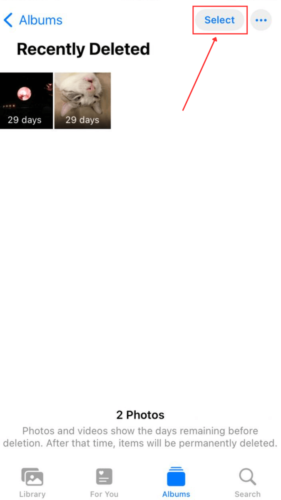
Step 4. Tap Delete All in the bottom-left corner of the screen.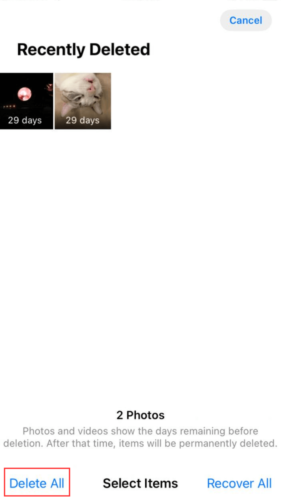
Step 5. Tap Delete From this iPhone to confirm the action.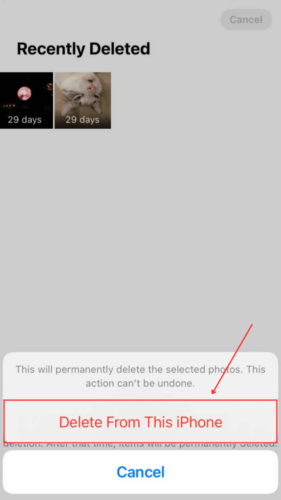
Removing From iCloud
If you have iCloud sync enabled, deleting photos from iCloud will also delete the photos on your iPhone (and vice versa). But if sync is turned off, you’ll have to delete them manually both from iCloud and from your iPhone.
If you have a Mac, you can select and delete ALL iCloud photos easily using a simple keyboard combination. We’ll show you how to do it.
To delete every photo on iCloud:
Step 1. On your Mac or PC, open a browser and log in to iCloud.com.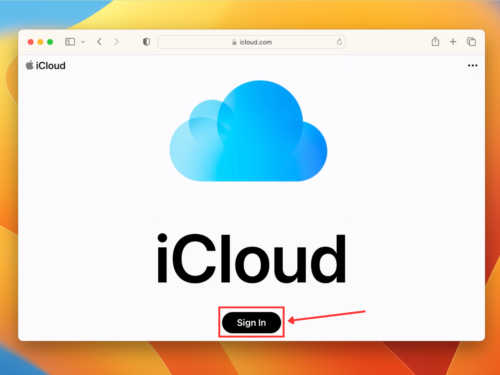
Step 2. Click on the Photos app icon.![]()
Step 3. In the left sidebar, click Library. Then, hit CMD + A keys on Mac or CTRL + A keys on a Windows PC.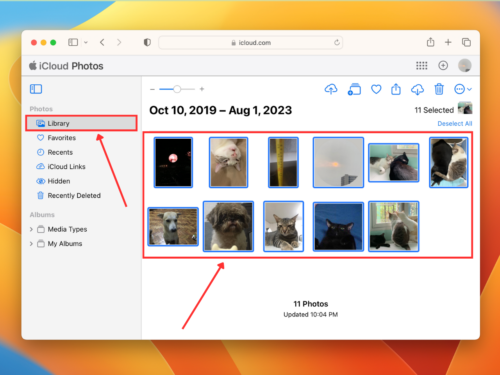
Step 4. Click on the Trash icon in the top-right corner of the screen.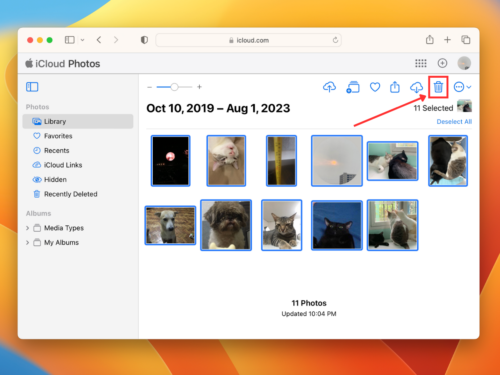
Step 5. Click Delete to confirm the action.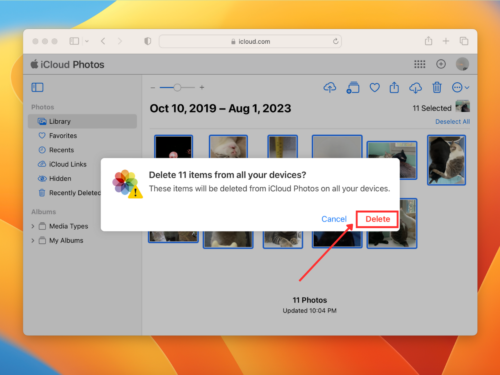
How to Delete Multiple Photos on iPhone or iPad
You can also delete multiple photos instead of all your photos, but doing so manually takes more effort. Apple makes it way easier for users by allowing you to slide your finger to select many pictures instead of having to tap them individually – we’ll show you how to do it in the guide below.
Alternatively, you can use iPhone cleaner apps from the App Store to manage your photos and contacts much easier. They provide more useful tools than iOS specifically for cleaning out junk files quickly while giving you enough control over the process.
To delete multiple photos on your iPhone or iPad (manually):
Step 1. Open the Photos app and tap Library. Alternatively, you can open any album and apply the same steps to delete photos by album.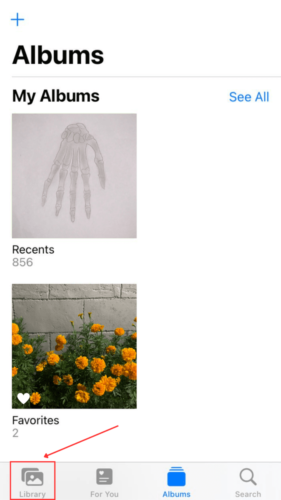
Step 2. Tap Select in the top-right corner of the screen.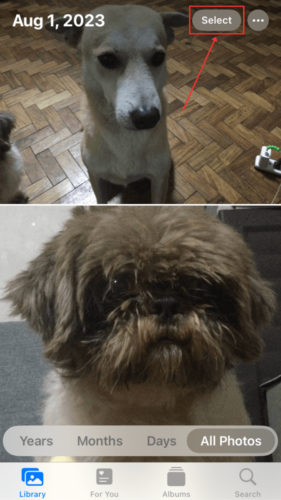
Step 3. Tap on the photos you want to delete. You can swipe your finger over multiple photos to select them faster. Then, tap the Trash icon in the bottom-right corner of the screen.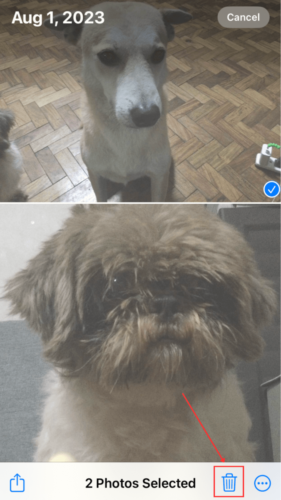
Step 4. Tap Delete Photos to delete the selected images.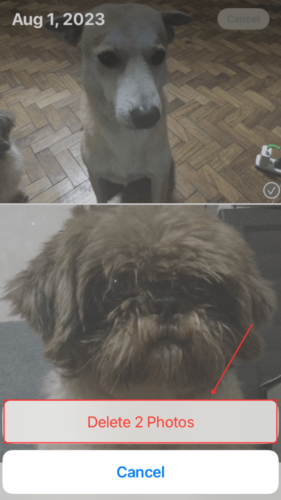
App suggestions for quickly selecting and deleting multiple photos and photo groups:
- Gemini Photos: Gallery Cleaner. Gemini Photos is a popular app from well-known developers MacPaw. Clear out your gallery’s clutter (duplicates, blurry photos, pictures with closed eyes) with a few taps and swipes. Allow Gemini to automatically review new photos to prevent your gallery from bloating up again.
- Cleaner for iPhone. Cleaner for iPhone is a more well-rounded type of cleaner app that helps you manage both your photos and your contacts list. Delete multiple unwanted photos easily and merge duplicate or incomplete contacts with just a few taps.
- Boost Cleaner – Clean Up Smart. Boost Cleaner also allows you to easily get rid of unwanted photos by swiping and tapping and helps you remove duplicate contacts from your iPhone.
Why Can’t I Delete Photos on iPhone?
It can be frustrating when you’re unable to delete photos from your iPhone because (1) iOS doesn’t really tell you why it won’t work and (2) there are a lot of possible reasons why it happens. There are also cases of photos showing up again after being deleted. We’ll cover all these scenarios below.
| Reason | Description |
| ☁️ iCloud sync | It’s possible that the sync process isn’t done or has been interrupted, preventing changes from being made to iCloud photos. You may also be trying to delete an iCloud photo locally stored on a different device. |
| 📦 Full storage | All apps on your iPhone require some storage space to function properly. If your storage is completely full, the Photos app may struggle to delete photos or do anything else. |
| 🚫 iPhone restrictions | You may have parental controls or content restrictions enabled on your device. You can check this by reviewing the Screen Time settings. |
| 🖼️ Photo permissions | If you used an app to take, edit, or manage photos, it’s possible that the app applied certain permissions to the files to prevent you from modifying them outside the app. |
| 🎞️ Corrupted photos | If your photos have been corrupted somehow, deleting them may cause errors. Try rebooting your phone or connecting it to your computer to delete your photos from there. |
| 📆 Outdated iOS | Although rare, an outdated iOS may lead to compatibility issues with various apps on your phone – including the Photos app. Try updating to the latest iOS. |
| 📩 Photos from messages | If your photos were downloaded from messages that you received (from the native Messages app or any other messenger like WhatsApp), you have to delete them from the conversation as well. And if you have iCloud enabled for Photos and Messages, they may reappear due to iCloud sync. |
Conclusion
It’s a multi-step process to permanently delete photos from your iPhone, especially if you haven’t cleaned up in a while. It’s annoying, but it’s Apple’s way of ensuring that users don’t lose precious data. To avoid this problem in the future, we suggest reviewing your photo library every few days or weeks to maintain device hygiene.
FAQ
The Photos app’s timeline feature is an easy way to delete photos from your iPhone based on date. From your library, you can browse and delete photos by day, month, and year. Here’s how to use it to delete recent photos:
- Open the Photos app
- Tap Library.
- At the bottom of the screen beside All Photos, tap Days.
- Tap Select in the top-right corner of the screen.
- Tap Select All in the bottom-left corner of the album thumbnail to select all the photos saved during that day.
- Tap the Trash icon in the bottom-right corner of the screen and confirm the deletion.
You can, but the only way to do that is by performing a factory reset. It’s technically the fastest way to delete photos from your iPhone, but it wipes all of your data.
Due to Apple’s design, you can only bulk delete photos from a single location at a time. There are only 3 locations you need to delete your photos from so it’s not too bad:
- Library or albums in the Photos app
- Recently Deleted album in the Photos app
- iCloud (if enabled on your device)






