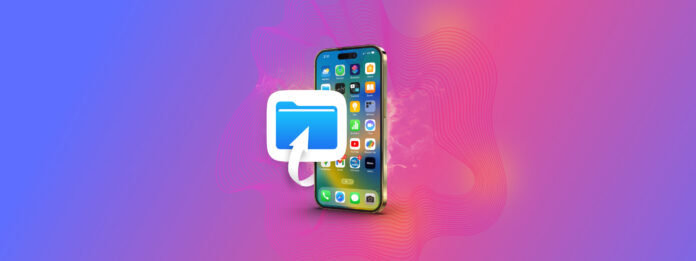
Should you clean junk files on iPhone? We say yes. And we’ll provide all the resources you need to get it done. In this article, we’ll (briefly) break down what junk files are actually made of, why you should delete them (which becomes clearer when you find out what they’re made of), and how to actually clean junk files on an iPhone.
While there’s a very low chance you’ll lose important data throughout this process, we still encourage you to back up important files.
Table of Contents
What are Junk Files on iPhone?
So what exactly are junk files? There’s no data type literally called a “junk file”, but it’s an umbrella term for the various miscellaneous files that apps, browsers, and iOS itself store on your iPhone.
These files are usually really important to some processes when they were first created, but many of them become useless later. That’s why it’s generally safe to remove junk files on your iPhone, such as clearing cache data.
For more content here are the different types of junk files you’ll find on your iPhone 11/12/13:
- App caches: Many apps store temporary or cache data to improve performance. For example, it may store certain assets from a game you play often so it doesn’t have to load from scratch next time. This data can build up over time.
- Temporary files: Temporary files on your iPhone are data that are needed by an app or process at a certain time and are deleted later. Bugs, app crashes, etc. may cause temporary files to not be deleted, taking up precious storage space.
- Downloaded files: Users often forget to delete files downloaded from the internet, email attachments, and messenger apps, which tend to accumulate over time.
- Browsing data: Safari and other web browsers store data, such as browsing history, website assets (for faster loading), cookies, and other cached files. This is meant to improve performance, but clearing this data may sometimes be better.
- Residual data: When you delete an app, certain data may be left behind – such as user preferences, caches, saved files, etc.
- System junk: iOS itself may generate junk files, like system logs, diagnostic files, and other unnecessary data. These also build up over time.
- Unnecessary personal data: You may have input duplicate contacts by mistake or have unnecessary image or video files (such as Burst mode photos).
Should I Delete Junk Files?
Now that we know what junk files are, should we delete them? Yes! There are a lot of good reasons why you should clean up the junk files on your iPhone, which we’ll talk about in more detail below.
- Performance. Accumulated junk files can slow down your iPhone over time. If your iPhone’s storage is full, it will struggle to run apps and load files quickly and you may experience lags and delays.
- Storage space. Aside from directly affecting performance, you need storage space for your own files as well as iOS updates and other important system data required for optimal operation.
- Privacy. As we discussed in the last section, junk files may include sensitive data like passwords and other user information. Clearing this junk data reduces the risk of unauthorized access to sensitive information.
- Security. There may be bugs or vulnerabilities associated with your iPhone’s junk data, especially if they were produced by poorly programmed software. Clearing this data will protect your data and stabilize your iPhone’s system.
- Troubleshooting. Clearing junk data can help troubleshoot common issues on your iPhone. For example, clearing an app’s cache data may resolve glitches or latency issues.
How to Clean Junk Files on an iPhone
There are 4 ways to clean up junk files on your iPhone, depending on the type of data you want to delete. You can pick and choose which methods you want to use, but we recommend that you do all of them to ensure that your iPhone performs optimally.
Method 1: Clear Safari History and App data
Browsing data is one of the most common junk files detected on your iPhone, and clearing it can be a bit tricky. It usually consists of saved user data (like passwords) and large assets of websites you often visit. For example, it may have saved a website banner so it doesn’t have to load that every time it opens the page.
But as long as you remember your passwords and you don’t mind re-loading certain websites at a slower speed the first time you launch them again, clearing browsing data can greatly help your iPhone’s performance.
To clear Safari history and app data on your iPhone:
Step 1. Open the Settings app.![]()
Step 2. Scroll down a bit and tap Safari.
Step 3. Scroll down until you find the Privacy & Security section. Then, tap Clear History and Website Data.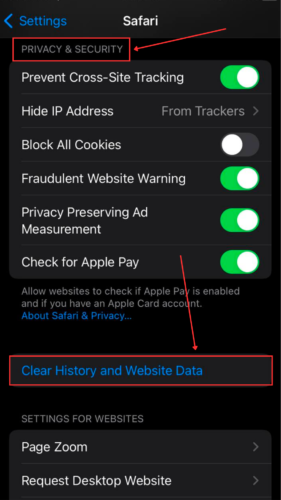
Step 4. Tap Clear History and Data to confirm the action.
Method 2: Delete Unused Apps
Apps are one of the biggest storage killers on your iPhone. Battle royale games can take up to 2GB+ due to the game’s various maps and skins.
Fortunately, it’s pretty easy to manually delete apps on your iPhone. However, you can also allow iPhone to optimize itself by “offloading” unused apps. This means that iOS keeps the user data associated with that app on your phone, but the app itself is uninstalled.
Manually delete apps and their data from your iPhone:
Step 1. Tap and hold any app on your home screen and tap Remove App.
Step 2. Tap Delete App to uninstall it from your iPhone.
Allow iPhone to “Offload unused apps:
Step 1. Make sure your iPhone is updated to iOS 11 or newer.
Step 2. Open the Settings app.![]()
Step 3. Tap General.
Step 4. Tap iPhone Storage.
Step 5. Under the Recommendations section, you should see the Offload Unused Apps setting. Tap Enable.
Method 3: Manually Delete Files
When was the last time you checked your personal files? While most email attachments may be documents a few MB in size at most (which do add up), you may have also received photos and videos through your messenger apps that eat up a lot of storage.
To ensure that you don’t delete anything super important, you should go through your files in the Files app and manually delete the ones you don’t need. However, you can at least get the biggest files out of the way quickly. We’ll show you how.
To manually delete your files in the Files app:
Step 1. Open the Files app.![]()
Step 2. Tap On My iPhone (you may have to hit the Browse button if it opens your iCloud folder by default).
Step 3. Tap the 3 dots in the top-right corner of the screen. Tap Size to display the biggest files first. Then, tap Select.
Step 4. Tap the files and folders you want to delete. Then, tap the trash icon at the bottom of the screen.
Step 5. Go back to the main Browse screen and tap Recently Deleted.
Step 6. Tap and hold on the file you want to permanently delete (or you can use the same multi-select tool from step 3). Then, Delete it.
Step 7. Tap Delete again to confirm the action.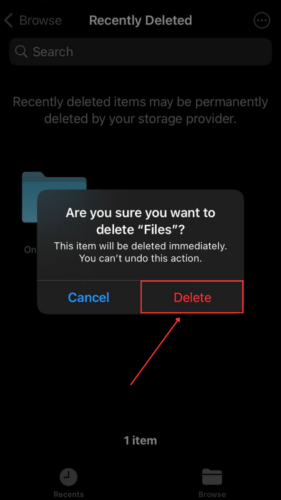
Method 4: Use 3rd Party Cleaner App
If you check the App Store, there are loads of junk file cleaners for iPhone that can automatically deep clean junk files, such as duplicate contacts and unnecessary photos and videos.
We recommend Smart Cleaner – Clean Up Storage from the App Store. We think it’s the best way to clean junk files because it’s a “do it all” type of app – it can delete similar photos and videos, delete or merge contacts, and get rid of old calendar events. It can also remove all the photos you took from a specific location, add useful widgets to your home screen, and more.
We chose it because it’s got over 160k reviews on the App Store and its features are intuitive and useful – but we encourage you to scope out other apps that may be better suited for your needs.
Conclusion
In summary, you can (and should) clean junk files in iOS when you need to improve performance or free up some space on your device. It’s a good idea to create a routine of all the methods we discussed in this article. Just remember to back up super important files or be mindful when deleting personal data!
FAQ
A junk cleaner on your iPhone is an app that can automatically delete unnecessary data, such as duplicate contacts and similar photos and videos. They usually have safeties in place, such as prompting users to confirm any action beforehand. They may also have extra features that help users maintain their devices, such as home screen status widgets.
To clear all your junk files, do the following:
- Clear Safari history by going to Settings > Safari > Privacy & Security > Clear History & Website Data
- Delete unused apps from the home screen (tap + hold > click the x button) or by enabling Offload Unused Apps when the setting is available in General > iPhone Storage > Recommendations
- Manually delete your files from the Files app
- Use 3rd party cleaner apps to clean up duplicate contacts, photos, and videos, or delete them manually
To clear your iPhone cache and junk files, try to get rid of the following:
- Browser history and cache data
- Unused apps
- Personal files in the Files app (including downloads from email attachments and messenger apps)
- Duplicate contacts
- Similar/unwanted photos and videos
There are multiple apps on the App Store that can clean iPhone junk. In fact, there are 2 types of apps: (1) apps that only support 1 data type (like contacts) and (2) apps that can support multiple data types (contacts, images, videos, etc). Many of them are paid, so make sure to read the descriptions on the App Store carefully!
- Browser history & data – Clear your browser history and cache data. In Safari, you can access this in Settings > Safari > Privacy & Security.
- Unused apps – Delete apps you don’t need by tap + holding them in your home screen and tapping the x button.
- Personal files – Delete personal data you don’t need anymore. Go through the Files app as well as the Contacts app and Photos app.






