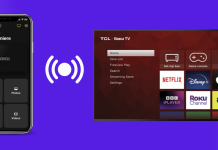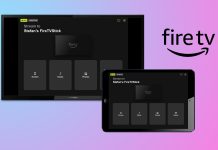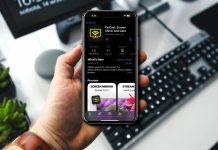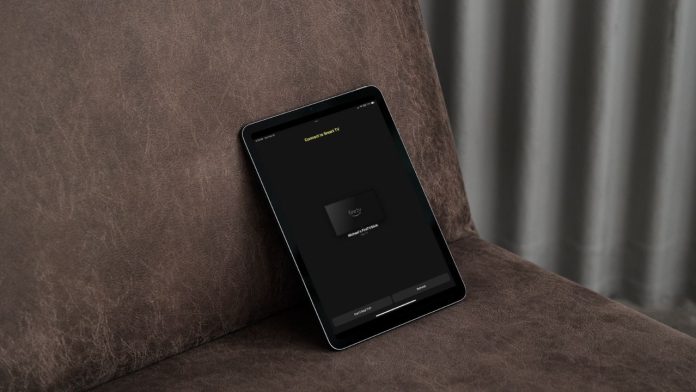
Software companies love to brand a total ecosystem of products that has the benefit of working flawlessly together. Every major company offers a Smart TV software option, from Chromecast to Apple to Samsung, and Amazon’s Fire lineup is no different.
Although Amazon has tablets supporting the Fire OS, more people own Apple’s popular models, leaving many owners asking how to cast from iPad to Firestick. We’ve got you covered as we break down several options you have for connecting and casting your iPad to a Fire TV or Firestick.
Table of Contents
Can I Cast from iPad to Firestick?
The ability to cast content from your iPad to a Firestick is a bit murky due to the sheer number of Smart TV options on the market. While some models from manufacturers like Insignia, Sony, and Hisense support AirPlay, meaning seamless casting and mirroring, a significant portion of Fire TV and Firestick devices lack that support.
The lack of AirPlay support for Firesticks and Fire TVs means iPad users must turn to a third-party solution to enjoy casting features. Luckily, a handful of decent options in the App Store make it possible to send those cat videos and TikTok skits to your Fire device without much effort.
1. DoCast
While it’s a relative newcomer to the Fire TV casting solutions game, DoCast has quickly become a fan favorite thanks to its user-friendly interface, high-quality photo and music casting, and screen mirroring features. DoCast allows users to cast iPad to Firestick free for a limited time, and the premium subscription options are worth the upgrade.

We love that DoCast is a simple app that requires only a couple of taps to access devices on the local network and connect to Bluetooth. You can then tap your Smart TV device and select one of the options from Music, Photos, or Videos – everything is incredibly intuitive.
- Unlimited free photo casting
- Non-DRM-protected music casting
- High-quality feed with low latency
- Includes screen mirroring
- Works with iPhone
- No in-app web browser for casting
- No IPTV casting

⭐️ App Store rating: 4.1/5
⭐️ Our rating: 4.5/5
2. Screen Mirroring SmartTV Cast
Screen Mirroring SmartTV Cast also recognizes the need for iPad to Smart TV support, and the first question asked when you download it from the App Store is what type of device you have. The App developers put a lot of thought into this Fire TV casting solution, providing a solid option, albeit somewhat pricey.

Once you get past the lengthy setup process, you will finally encounter a DoCast-like homepage with options to navigate to Photos, Videos, IPTV, and the web browser on the bottom of the screen. While also somewhat intuitive, the banner, full-page, and pop-up ads impact the user experience.
- IPTV casting features
- In-app web browser for web video casting
- Messaging app connections
- Works with iPhone
- Must decline several ads before use
- Requires multiple steps to complete installation
- Pricey premium upgrade costs of up to $49.99
⭐️ App Store rating: 4.3/5
⭐️ Our rating: 4.0/5
3. AirBeamTV
AirBeamTV is less of a single solution to the lack of AirPlay problem and more of a collection of apps that all do the same thing. Despite all doing the same thing, each app is brand-specific, meaning you need a separate one for each Smart TV device you own.

After downloading the AirBeam for Fire TV app, you will encounter several prompts like the other apps to complete the setup process. Unfortunately, two of these tiles will prompt you to upgrade to premium before even experiencing the app. Regardless of this glaring flaw, the simple interface allows you to cast photos and videos, much like competing solutions.
- Google Photos casting option
- Add-in screensaver-like content
- Works with iPhone
- Requires a separate app for each Smart TV option
- Landscape view only
- Multiple ad mentions during the initial setup
⭐️ App Store rating: 3.6/5
⭐️ Our rating: 2.5/5
4. iWebTV
iWebTV is unique in that it’s a dedicated web browser casting solution. There are no options for personal content casting, no filler features, and no excessive advertisements. iWebTV does have premium features, which it charges for each and every one of them on top of a $9.99 per year fee for other premium services.

Using iWebTV to cast content from iPad to Fire TV or Firestick is as easy as navigating the web. After connecting to your Fire device, navigate to a web video, start watching, and tap the cast button to send it to your TV. For what it is, iWebTV does it well and we really appreciate the lack of intrusive advertisements.
- Browser-based app supports web video casting
- Up to 4K resolution
- No excessive ads
- Works with iPhone
- Nickel and dime pricing structure
- Only cast web-based content
- Mac “desktop” version costs extra
⭐️ App Store rating: 4.7/5
⭐️ Our rating: 4.0/5
The Difference Between Casting, Streaming, and Mirroring
We’ve mentioned streaming, mirroring, and casting throughout this article, but the concepts are not interchangeable. Each of these terms points to a different method of enjoying content through your Smart TV.
For instance, to stream iPad to Firestick means consuming content digitally from a provider, such as Netflix or YouTube, via an Internet connection. Casting refers to using your iPhone, iPad, or computer to select connect from a streaming service and then broadcasting that content to another device, such as a TV.
Finally, we have screen mirroring. Screen mirroring is broadcasting a duplicate view of your smartphone or tablet’s display to your TV. Mirroring is great for giving presentations, playing mobile games on a bigger screen, viewing social media feeds, and doing demonstrations.
How to Cast From iPad to Fire TV Using HDMI
A last-resort method of casting your iPad to a Fire TV is using an old-fashioned adaptor. Unfortunately, this method doesn’t work for HDMI-supported Firestick devices that already rely on a TV’s HDMI port. Instead, an adaptor is an option for Fire TVs.

To use an adaptor (Lightning-to-HDMI or USB-C-to-HDMI, depending on iPad model) you plug the HDMI cable into an open slot on your TV, and then into the adaptor. You then plug the adaptor into your iPad and navigate to the corresponding input on your TV.
In addition to the Firestick limitations, using an HDMI adaptor also only supports screen mirroring functions, meaning screen share and streaming are off the table. Despite these drawbacks, this solution works in a pinch when stable Wi-Fi isn’t an option or for dated TV sets.
Final Thoughts on Casting From iPad to Firestick
While Amazon’s Fire TV and Firestick devices provide a welcome alternative to Google and Apple software, they make connecting our mobile devices more confusing. Not all Fire-enabled Smart TV software supports AirPlay, and many alternative apps leave users wishing for better options.
Through our testing, one clear winner stood above the rest as the most realistic AirPlay alternative – DoCast. DoCast makes it easy to connect our iPads to a Firestick and provides a high-quality experience, even unlocking free unlimited photo-casting.
Other apps may have added features that appeal to bargain hunters, but many of these apps fail to provide enough reason to fork over hard-earned cash for their premium subscription options. Regardless, wireless casting and mirroring from an iPad to a Firestick is possible for all users.
FAQs
Fire TV and Firestick have a less than straightforward approach to supporting iPads for casting and mirroring. Here are a few quick questions about how to cast iPad to Firestick and their answers to get you going with quickness.