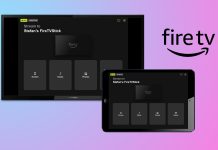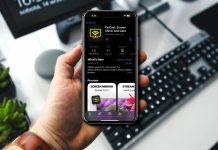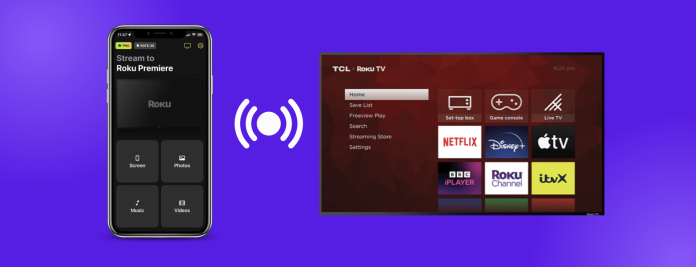
Looking to mirror your iPhone to your Roku TV? There are multiple methods you can use and all of them have their own pros and cons. Some Roku models have built-in AirPlay, so you don’t need any additional app to connect to it. The ones that don’t require you to use a third-party app.
In this article, we’re going to talk about some of the best solutions for screen mirroring iPhone to Roku in 2024.
Table of Contents
Method 1. How to Mirror iPhone to Roku TV with AirPlay
Can iPhone screen mirror to Roku without using any additional app or accessory? Yes, the easiest way to mirror an iPhone to a Roku TV is to use AirPlay if the model supports it. To quickly check if your Roku has built-in AirPlay support, you’ll have to access the settings menu and look for the AirPlay section. Further below, we have also added a list of all the models that are compatible.
How to Enable AirPlay on Your Roku
Using AirPlay to mirror your iPhone’s screen is the fastest method since you don’t have to download any app or connect any cables. Here’s how to enable AirPlay on your Roku:
Step 1: On the homepage on your Roku device, scroll down to Settings.
Step 2: Look for Apple AirPlay and HomeKit in the settings.
Step 3: Enable the AirPlay toggle by pressing OK on your Roku remote.
Note that if your Roku model doesn’t support AirPlay, then you won’t find this menu in the settings.
How to Mirror iPhone
The iPhone has a built-in screen mirroring feature, which makes it incredibly convenient to mirror its screen to a compatible Roku device. Once you have enabled AirPlay on the streaming device or TV, follow the steps below to mirror your iPhone’s screen to it:
Step 1: Swipe down from the top-right corner to open the Control Center.

Step 2: Tap the Screen Mirroring icon to open a list of devices you can AirPlay to.

Step 3: Select your Roku device to start mirroring your iPhone’s screen to it.
Method 2. Third-Party Mirroring Apps
There are hundreds of third-party mirroring apps that you can use to screen mirror iPhone to Roku. Most of these apps require you to download a channel on the Roku device as well.
Which Models Is This Method For?
This method is geared towards people who have a Roku model that doesn’t support AirPlay. If you own models like the Roku Express 3700 and the Roku Streaming Stick 3600, then your best option is to use a third-party app.
Some models require Roku OS 10 or above to allow AirPlay functionality. If yours doesn’t have that version, then we recommend using one of the apps mentioned below:
1. DoCast
DoCast is one of the most user-friendly apps to make your iPhone mirror to Roku with. It’s free to use and gives you an ad-free experience, simplifying the process of streaming content from your iPhone to your Roku. Apart from screen mirroring, this app also lets you stream offline photos, videos, and music.
In the free version of the app, screen mirroring works for 15 minutes per session. You can change some of the settings before you begin mirroring, such as adjusting the resolution and enabling auto-rotation. Note that you also have to download the DoCast channel on your Roku before you start a mirroring session.
The premium version of the app starts from $1.25/mo. Regardless of whether you’re using the free version or the premium one, DoCast offers compatibility not only with Roku but also with Chromecast, Fire TV, and DLNA-enabled TVs.

Here’s how to screen mirror iPhone to Roku TV using DoCast:
Step 1: Download DoCast on your iPhone and Roku TV.
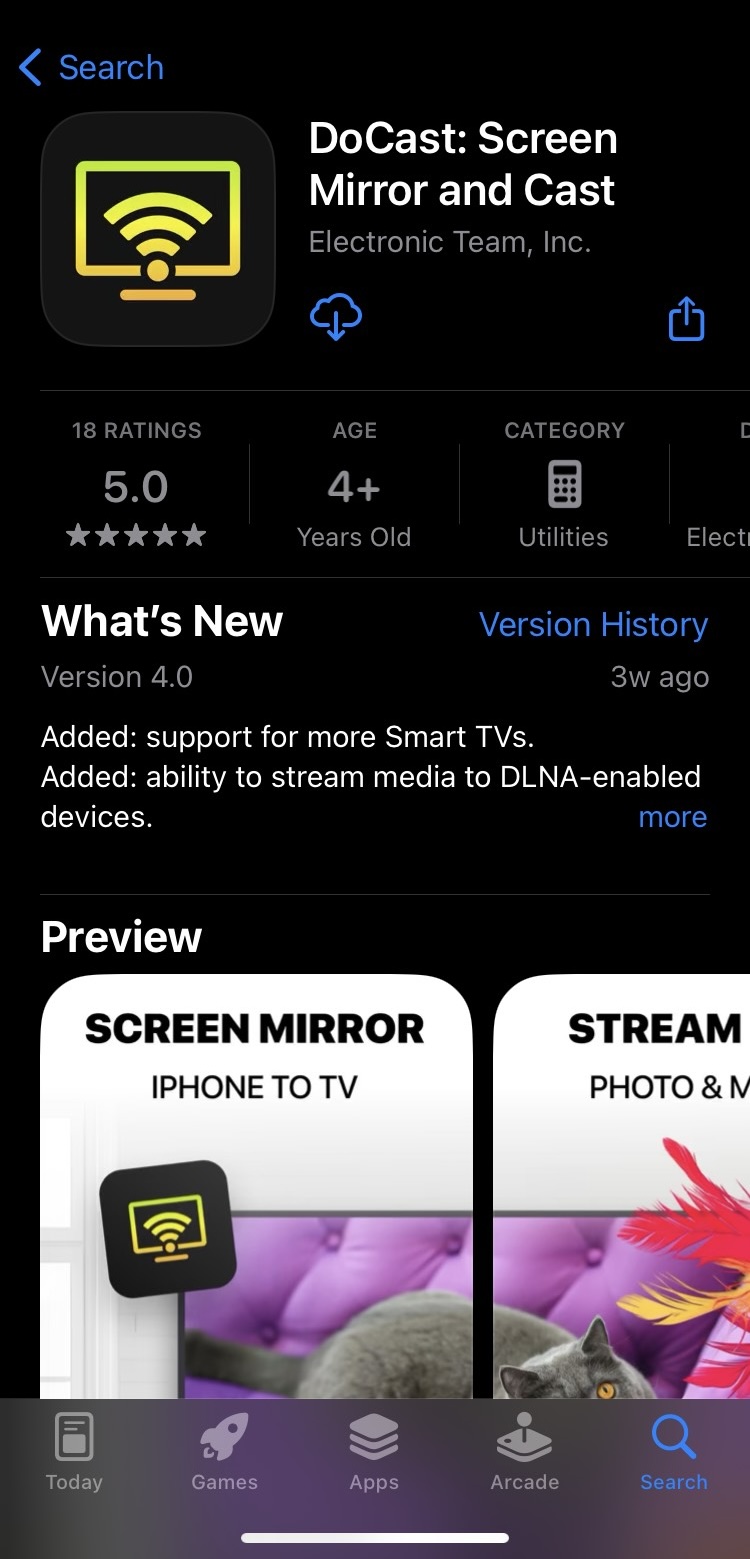
Step 2: Open the app on your iPhone and let it look for nearby streaming devices.
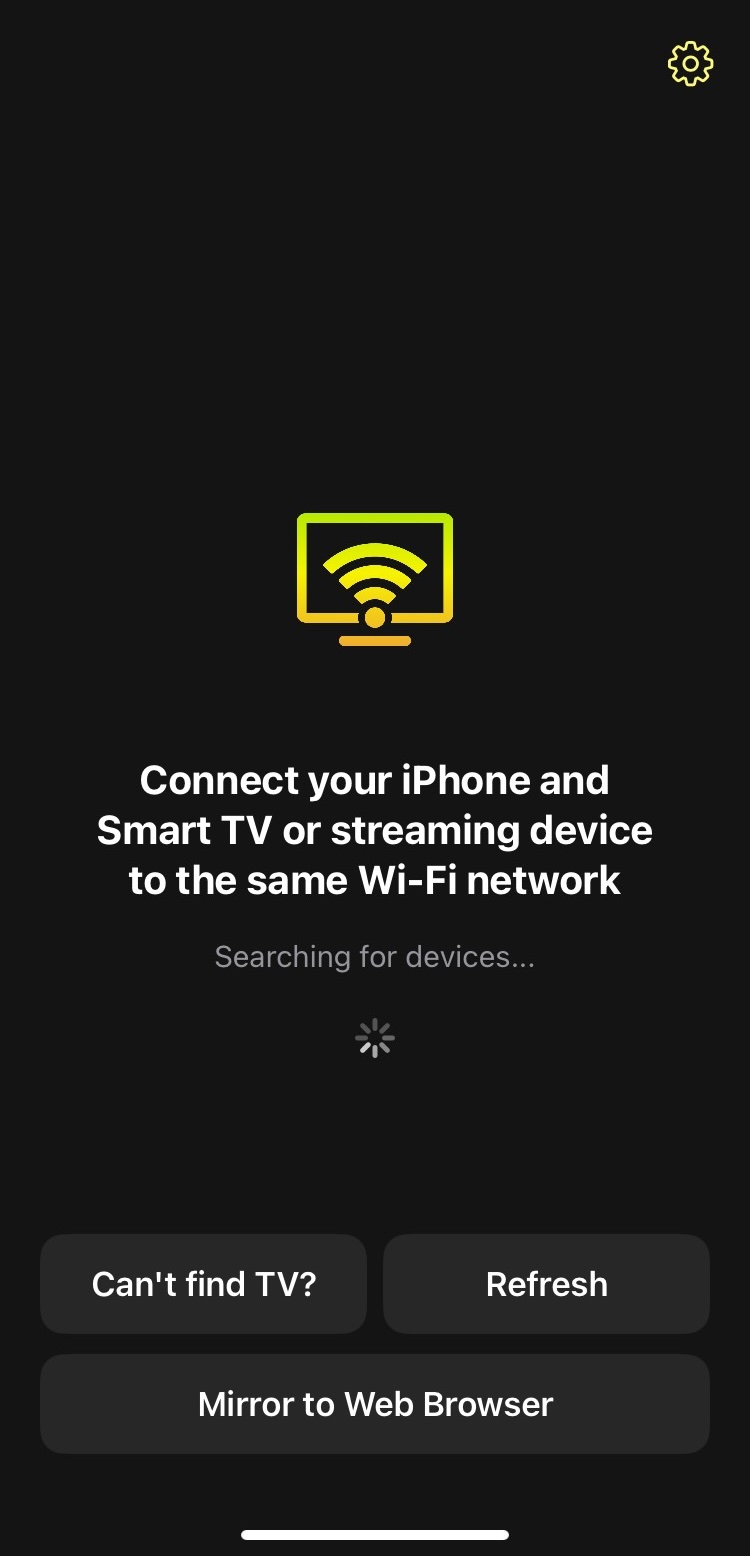
Step 3: Tap your Roku device.

Step 4: In the main menu of the app, tap Screen.

Step 5: Adjust the settings and then tap Start mirroring.

Step 6: If you haven’t already downloaded the DoCast channel on Roku, you’ll see a pop-up asking you to download it before you can continue with the mirroring.

Step 7: Tap Start Broadcast to begin mirroring.

2. AirCast Play
AirCast Play is another versatile app that supports tons of different streaming devices and TVs. It has loads of features for Roku devices, including screen mirroring, photo casting, and video streaming.
You can also cast PDF documents, YouTube videos, songs from Spotify, music stored in your iPhone, PowerPoint presentations, and online videos from a web browser. The only problem with this app is that it shows ads frequently and you need to upgrade to the premium version to use its features.
The app has the ability to mirror your iPhone’s screen to a Mac/PC and other phones as well, but again, you need to be on the premium version to use this feature.
Here’s how to screen mirror on Roku TV with iPhone with AirCast Play:
Step 1: Download AirCast Play on your iPhone from the App Store.

Step 2: Open the app and tap Support for Smart TV.

Step 3: You’ll see all of the app’s features in this section. Tap Screen Mirroring to connect to your Roku device and start mirroring to it.

3. Screen Mirroring for Roku
As the name indicates, Screen Mirroring for Roku is an app that was specifically designed for screen mirroring. Some of the models it works with include the Roku Streaming Stick, Roku Express, Roku Premiere, and Roku Ultra. It allows you to change the quality of the mirrored video but as of yet, there is no audio support for screen mirroring.
It may not work with the following models, though: Roku Classic N1000, N1050, N11000, N1101, Roku 2000, Roku 2050, and Roku 2100.
Screen Mirroring for Roku is a simple app that makes it easy to mirror your iPhone’s screen. The only other feature in the app is webcasting, so you won’t be able to stream photos or videos stored in your phone.
Here’s how the app works:
Step 1: Download Screen Mirroring for Roku on your iPhone and its channel on your Roku.

Step 2: Launch the app on your iPhone. Tap your Roku device to connect to it. You may have to watch an ad before you can proceed if you’re using the free version.

Step 3: From the list of options that appears on the screen, choose Screen Mirror.

Step 4: Tap Start Broadcast to begin the session.
List of Roku Devices That Support AirPlay
Some Roku models require Roku OS 9.4 or above to support AirPlay, while older ones generally need Roku OS 10.0 or above. Below, we have added a list of all the models that require Roku OS 9.4 or above:
| Roku device | Roku model number |
| Roku TV | Series Axxxx, Cxxxx, CxxGB, 7xxxx |
| Roku Streambar | 9102 |
| Roku Express 4K | 3940 |
| Roku Premiere | 4620, 3920 |
| Roku Streaming Stick+ | 3810 |
| Roku Streaming Stick 4K | 3820 |
The older models that must be on Roku OS 10 or above are as follows:
| Roku device | Roku model number |
| Roku TV | Series Dxxxx and 8xxxx |
| Roku 2 | 4205, 4210 |
| Roku 3 | 4200, 4201, 4230 |
| Roku Streaming Stick | 3600, 3800, 3801 |
| Roku Express/Express Plus | 3900, 3910, 3930, 3931, 3932, 3960 |
| Roku HD | 3932 |
Roku Doesn’t Detect AirPlay, What to Do?
There are a couple of things you can do if your Roku can’t connect to your AirPlay-compatible device. First, check if your iPhone and Roku are connected to the same WiFi network and you’re not connected to a VPN server.
Second, open your Roku’s settings and check for updates. Go to Settings > System > Software update to see if there are any new updates available. Remember, most Roku devices need to be on either Roku OS 9.4 or Roku OS 10.0 to be able to support AirPlay.
If the problem persists, go to Apple AirPlay and HomeKit > About AirPlay and click on Reset Paired Devices. Go back, turn off AirPlay, and then restart your Roku device by unplugging it from power for a few moments, then plug it back in.
Screen Mirroring Is Not Working. How to Fix?
If you can’t get your iPhone to mirror its screen to your Roku, here are some things you can do:
- ✔️ As mentioned in the previous section, you need to make sure that your iPhone and Roku are connected to the same Wi-Fi and there is no VPN enabled.
- ✔️ Read the app description you’re using to see if you need to download its channel on Roku for screen mirroring to work. Generally speaking, most apps will let you know if you do before you start a mirroring session.
- ✔️ Update the third-party app you’re using to mirror your iPhone’s screen as the newer version may include bug fixes and improved compatibility.
- ✔️ Try using a different third-party app to see if the problem persists.
- ✔️ Make sure the app is compatible with your specific Roku model, as not all apps support all Roku models.
Conclusion
All in all, Roku is an excellent device for streaming and screen mirroring. It’s small, easy to use, and has a great interface. Most models support AirPlay, so you won’t need any additional app to mirror your iPhone’s screen to it. Open the Control Center and pick your Roku device in the list of compatible mirroring devices.
Older models don’t have AirPlay, so you’ll need to use a third-party app like DoCast. It’s one of the best apps you can use to mirror your iPhone’s screen to Roku and stream offline videos, photos, and music.
In case you run into any problems, just make sure that the Roku device is updated to the latest version and it’s connected to the same Wi-Fi network as your iPhone.