
This article will help you learn how to cast to LG TV from your Mac, PC, iPhone, Android phone, or Chromebook. Although there are various approaches on how to screen mirror from Mac to TV, LG’s have a couple of differences. Therefore, we describe some of the most useful solutions to stream files wirelessly or via cable to this particular TV brand. Read below for the pros & cons of each method and easy step-by-step guides.
Table of Contents
How to cast to LG Smart TV from Mac, phone, or PC
Let us discover how to cast movies, videos, presentations, and more from your device to an LG TV. Before you start, ensure that your LG is connected to the same Wi-Fi network as the device you want to share content from.
Option #1: How to cast from Mac to LG TV with JustStream
JustStream allows you to connect your Macbook or iMac to your LG TV easily and wirelessly. The initial setup is very straightforward and takes just a few clicks. JustStream works for various files and can even cast formats that your TV doesn’t natively support. The app will transcode them for you.
Due to the full native M1 support on Apple Silicon, the video conversion doesn’t put a load on your CPU. Any audio or subtitles will play automatically, whether they’re external or embedded in the file. You can also create custom playlists, adding as many files as you like, to ensure continuous playback without interruptions.
JustStream’s application doesn’t stop with Macs and LG TVs – it’s compatible with Roku, Chromecast, Apple TV, and more, so you can use a single app across all your home or work devices without USB cables.
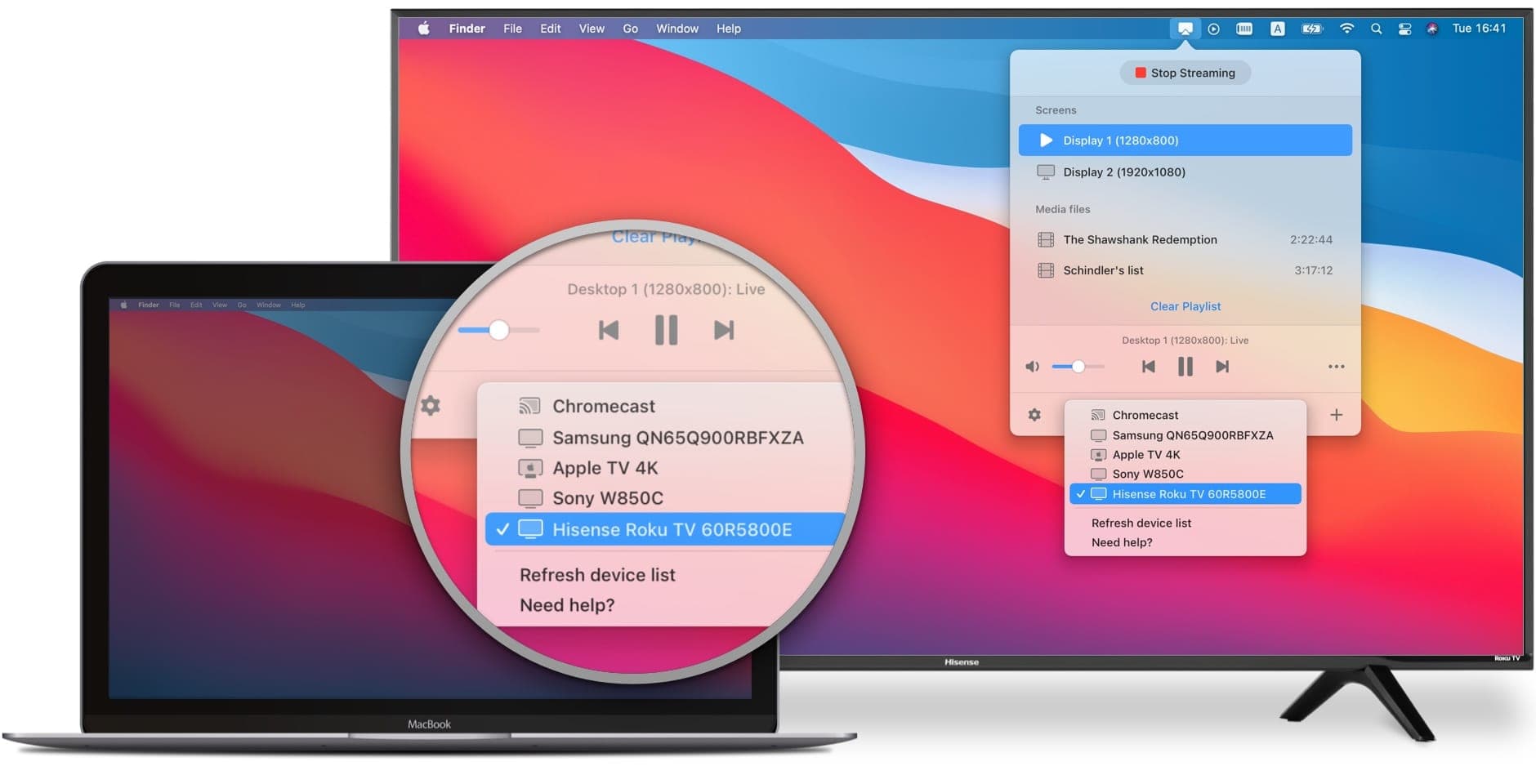
- Quick and easy setup, without needing accompanying software
- Fully wireless connection
- Works with all file formats, even those not supported by your TV
- Versatile use with different TV brands and DLNA-certified devices
- Free version gives you 20 minutes of streaming
How-to Guide:
Step 1: Download and install JustStream from the App Store.
Step 2: Launch JustStream from the Menu Bar icon.
Step 3: In the pop-up window, select the file that you wish to stream.
Step 4: Select your LG TV from the list of devices and click “Start Streaming”.

Option #2: How to cast to LG Smart TV from PC with SmartShare Screen Share
LG SmartShare is LG’s proprietary way to connect your Windows computer to an LG TV with webOS. It uses DLNA technology to stream your files. This method works well with photos, videos, and music by automatically populating the content to your LG TV. The files available on your connected device will be displayed as a grid on the TV screen for you to choose from.
With version 6.0 released in 2021, LG moved from their minimalistic launch bar at the bottom of the screen to a large home screen view. The newly released LG Smart TV models are equipped with the latest available webOS version, however, older TV models need to be automatically or manually updated to reflect the most up-to-date software version.

- Built into LG Smart TV’s
- Works with voice control on LG’s Magic Remote
- Only works with Windows PC, no macOS or iOS support
- PC installation instructions are cumbersome
- Ads may be served, including sound-on video commercials
How-to Guide:
Step 1: On your PC, go to Settings > Devices.

Step 2: Choose Bluetooth and Other Devices > Add Bluetooth or Other Device.

Step 3: Select Add a Device (Choose Wireless Display or Dock).

Step 4: Select LG TV and wait for the connection to be established.
Step 5: Then, on your LG Magic Remote, press the Home button.
Step 6: Click on the Smart Share icon in the Launcher bar.
Step 7: Your content will be visible on the main Smart Share screen.

Option #3: How to cast iPhone to LG TV
With AirBeamTV, you can wirelessly cast from your iOS device to your LG TV without hardware or cables. It works with iPhone and iPad alike. The app essentially mirrors your content (such as movies and apps) to the large screen. It’s compatible with streaming services such as YouTube and Roku.

- The app is free to download initially
- Free version doesn’t include audio or cover higher screen resolutions
- You need to get a different app for each individual TV brand
- Connection can be laggy
How-to Guide:
Step 1: Download the AirBeamTV app on your iPhone and install it.
Step 2: Browse the LG TV App Store for the free Receiver App and install it.
Step 3: Open the Mirror for LG TV on your iPhone. Select the TV from the available list.
Step 4: Click “Allow” the connection if prompted to do so.
Step 5: Click “Start Mirroring”, then tap “Mirror [Name of TV]” and press “Start Broadcast”. This will mirror your screen on your LG TV.
Step 6: Open your desired video content or app on your mobile phone to view it on the TV.
Option #4: How to cast Android to LG TV
AceThinker Mobile Mirror is a tool that allows you to stream different files such as videos, audio, photos, documents from your mobile device. It’s quite intuitive in terms of interface. However, it’s primarily focused on casting your phone to your computer. The phone to PC connection is wireless, but when it comes to how to cast phone to LG TV, you need plug a cable from the PC to the TV.
It does offer some useful features, which again are only PC-related – for example, recording your mobile screen to store on your laptop, or using your laptop’s keyboard and mouse for gaming and texting on your phone.

- Also supports iPhone
- Mostly focused on Android to PC connection
- Not wireless, requires the use of a laptop and HDMI cable to cast to TV
How-to Guide:
Step 1: Download and install Acethinker Mirror on both your Android device and your PC.
Step 2: To establish a phone-to-PC connection, tap the “M” button on your phone. Choose your PC’s name from the list.

Step 3: Tap “Phone Screen Mirroring”, then “Start Now” to start mirroring.
Step 4: Connect your PC to your LG TV via an HDMI cable. This will display your Android device screen on your LG TV screen.
Option #5: How to cast Chromebook to LG Smart TV
Usually, Chromebook users can cast using the Chrome browser on their computer. However, unlike Android TV’s, LG TVs don’t have built-in support for this Chromecast feature. They have a separate technology called Miracast instead. Therefore, you can only cast your Chromebook to your LG TV using either an HDMI cable (with a Type C to HDMI adapter if needed) or an external device (e.g. Chromecast, Xiaomi Mi, etc.). We’ll focus on using a Chromecast device.

- Offers wide compatibility with Google Play apps
- Supports voice control via the remote (as an alternative to LG’s Magic Remote)
- Not wireless, but requires a physical device and adapter
- Sometimes automatic firmware updates may fail, so you need to prompt them manually
How-to Guide for Chromecast:
Step 1: Plug your Google Chromecast device into the power grid and into the HDMI port of your LG TV via a Type C to HDMI adapter.
Step 2: Connect the Chromecast to your WiFi network.
Step 3: Select HDMI as your TV source from “Settings”.
Step 4: In your Chromebook settings, go to Apps. Under “Google Play Store”, click on the “Turn on” button.

Step 5: Install the Google Home App on your computer from the Play Store and open it. It will automatically search for nearby devices. When the Chromecast device is detected, click “Continue”.
Step 6: A code will be displayed on your TV and computer. If the codes are identical, click “That’s my code” in the Chromecast App.
Step 7: To cast an app to your LG TV, tap on the “Cast” icon within said app to begin casting.
Conclusion
Not all operating systems are compatible when it comes to streaming and mirroring. However, if you know how to cast to LG TV from Android, iPhone, Mac, or Windows PC using the solutions described above, you can enjoy your favorite content on a large HDTV screen any time. For useful tips on working with other popular TV brands, such as how to connect Mac to Samsung Smart TV, feel free to explore our additional resources.
FAQ
Yes, you can. Depending on the type of device you wish to cast from (Mac, PC, iPhone, Android), you can apply different solutions. For example, to stream from your Mac to an LG TV, you can use the JustStream app for a quick and wireless connection.
You can mirror your MacBook to LG TV by installing JustStream. The app will wirelessly display your computer screen to your Smart TV without the need for an Apple TV. It’s simple to set up and use – just follow the instructions provided in the article above.
You can, as long as your LG TV model supports AirPlay 2 (especially if it’s an older model) and the AirPlay feature is enabled on the TV. If you’re having connectivity or compatibility issues, you can use a reliable third-party app such as JustStream.
Windows 10 users can cast to LG Smart TVs using LG’s native solution called SmartShare. Feel free to refer to our article above for detailed instructions on how to establish a connection between your PC and TV, and how to subsequently access the feature.
Yes, you can stream files such as videos, photos, etc. To learn how to cast from laptop to LG TV, users need to pick a solution compatible with their operating system. For example, Mac owners can get JustStream, while Windows users can rely on LG’s SmartShare feature.
You can use JustStream to cast Mac to TV:
- Launch JustStream and click its icon in the menu bar.
- Add the file you want to stream.
- Select your TV from the list and click “Start Streaming”.






