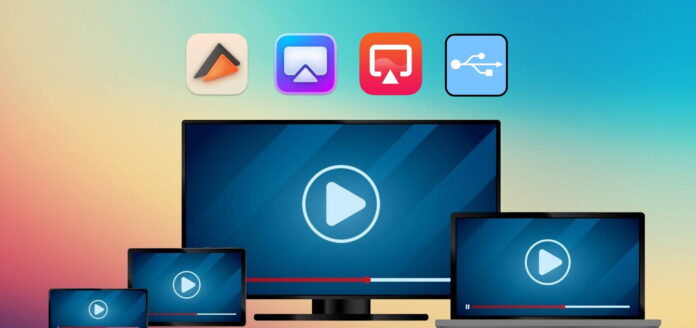
Ever wondering how to connect a Mac to a TV screen? Watching favorite movies, playing games, and viewing photos are more convenient on a bigger screen. And it’s great that there is the possibility to cast your Mac’s display to the TV’s screen and watch whatever you want in high definition.
While figuring out how to stream from Mac to TV can be tricky, we’ve rounded up the best solutions. Let’s take a look at the ways of getting your Mac connected with TV.
Table of Contents
Stream from Mac to TV Using Elmedia Player
If you need to stream from Mac to Samsung TV, Elmedia Player handles that with ease. The app includes all the features the best video player for Mac should have, as well as can seamlessly stream all your local files to Smart TVs, Apple TV, Chromecast, AirPlay, Roku, and other DLNA devices.
Elmedia Player can stream a wide variety of formats, as well as features audio and video settings, resolution, and other playback options for a better viewing experience. In addition, the tool allows you to directly browse and stream content from major online platforms including YouTube, Dailymotion, Vimeo, and more. It takes just a couple of seconds to connect your Mac and start streaming content.

Step 1. First, download and install Elmedia Player on your Mac.
Step 2. Upgrade to the PRO version.
Step 3. Turn on your Mac and TV and connect them to the same network.
Step 4. Launch Elmedia Player and navigate the video you want to play.
Step 5. Open the video and click the Streaming icon. It’s located in the bottom right next to Settings.
Step 6. Find your device from the menu and select it. That’s it!
- Supports a wide range of audio and video formats
- Plays embedded or external subtitles, or lets you search for them in OpenSubtitles
- The ability to customize audio and video settings
- Compatible with the newest systems.
- The free version offers only 5 minutes of free streaming.
How to Stream from Mac to Apple TV with JustStream
When it comes to how to stream from Mac to Apple TV, it’s worth mentioning JustStream – a lightweight app designed to mirror a Mac and stream video files to TV, Apple TV, or Chromecast wirelessly. With tons of useful features, JustStream allows building playlists, provides full subtitles support, and plays embedded/external audio tracks in sync with the video.
Using JustStream, you can easily stream videos, audio, pictures, and software from Mac to the devices connected to the same WiFi network. That means you don’t need any cables, other hardware, and complicated configurations to connect your devices. The app works well with all big TV manufacturers like Samsung, LG, Sony, and others. Here’s how to stream Mac to TV using JustStream:

Step 1. Download and install JustStream on your Mac.
Step 2. Make sure your devices are connected to the same Wi-Fi network.
Step 3. Open JustStream and expand it from the menu bar.
Step 4. Click the AirPlay icon and you’ll see a list of available devices. Select the one you’d like to use.

Step 5. Complete the process by clicking Start Streaming. Once done, JustStream will start streaming the file to the device of your choice.

- Stream to AirPlay, Chromecast, and DLNA compatible devices
- Allows creating playlists
- Flexible settings and advanced mirroring options
- Can run subtitles in various formats.
- Only 20 minutes are available for streaming in the free version.
Use AirPlay to Stream from Mac to TV
If AirPlay is available on both of your devices, you can stream from Mac to Apple TV without downloading and installing any third-party apps. AirPlay is an Apple protocol that enables streaming content from Mac, iPad, or iPhone casting to Apple TV. If you don’t have an Apple TV, you can use any compatible TV with built-in AirPlay 2.
Luckily, there are many options out there, including Samsung, Sony, LG. To use AirPlay, both devices should be within Bluetooth range or connected to the same Wi-Fi network. To stream to Apple TV from Mac, simply follow these easy steps:

Step 1. Connect your Mac and TV to the same Wi-Fi network.
Step 2. In the menu bar, locate the AirPlay icon and click on it.
Step 3. Select your TV from the drop-down menu. You might be prompted to enter a passcode.
Step 4. On Mac, find the video you want to stream and play it.
Step 5. To stop mirroring, click the AirPlay icon and select Turn AirPlay Off.
- No need to install any additional software
- Stream content wirelessly
- Doesn’t require any configurations and setup.
- AirPlay can be used from one app at a time
- Works only with Apple devices and AirPlay-enabled devices.
How to Stream from Mac to TV with a Cable
Alternatively, there is another method when it comes to how to stream from Mac to Samsung TV. It doesn’t require a network connection and involves using physical cables to connect both devices. The cable should be able to connect to MacBook’s Thunderbolt port, HDMI port, or DVI port.
Connecting devices via the video cable will provide the same capabilities as if you connected wirelessly. You will be able to share your Mac’s screen to TV. So, here is a step-by-step guide to help you connect a Mac to TV with a cable.

Step 1. Grab the video cable and connect it to your Mac’s Thunderbolt port, HDMI port, or DVI port. Then, plug the other end of the cable into the video input port on your TV.
Step 2. On Mac, click on the Apple logo and navigate the System Preferences. Next, go to Displays and make sure Default for display is enabled.
Step 3. If you want to add sound, click the Apple logo, go to System Preferences and select Sound. In case you own older Mac and TV versions, you’ll need the Mac headset jack.
- No additional software is required
- Easy to connect
- Does not need Internet connection.
- May require special adapters that only work with certain ports on computers and TVs.
Conclusion
Above are some of the main ways to stream from Mac to TV. All of the methods discussed are useful and efficient. If you want to wirelessly mirror your Mac to your TV, there are several third-party apps to help you get the job done. If you don’t have a stable Internet connection, you can use a cable to connect your Mac and TV. Decide which one suits your needs best and start streaming.
FAQ
There are multiple third-party apps that can help you mirror a MacBook without Apple TV. For example, you can use JustStream. It is a powerful app that allows streaming media content from Mac to Smart TV, Chromecast, and other DLNA-certified devices over the local network.
You can use a wired connection or opt for AirPlay mirroring. Alternatively, there are media players with streaming features.
You can opt for dedicated apps like Elmedia Player. Just download and install the app on Mac, and make sure your devices are connected to the same network. From here, find and select the files you want to cast and choose your TV from the list of available devices.
The easiest way to connect your MacBook to TV is via AirPlay. On MacBook, go to “Control Center”, click the “Screen Mirroring” icon, and then select your device. If this method doesn’t work for you, there are third party applications like JustStream. Using these apps, you will be able to connect your MacBook to your TV wirelessly.
To stream from your Mac to your TV, plug a video cable into your Mac’s Thunderbolt, HDMI, or DVI port, then plug the other end of the cable into your TV’s video port. You can then adjust the resolution on your TV and add sound.






