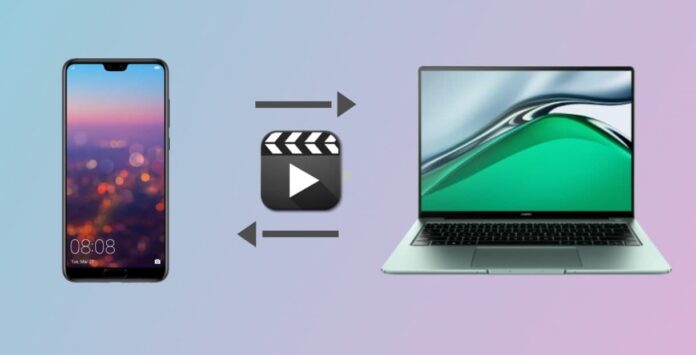
Transferring videos from Android to other platforms can get difficult. For example, macOS doesn’t mount Android drives automatically, and iPhones don’t even have any ports that can connect to an Android tablet. Even in the cases where it’s supposed do work, glitches and failures can occur.
Fortunately, these problems are completely solvable. Check out these 5 solutions, which allow you to connect your smartphone to various devices and operating systems. Preserve your videos today!
Table of Contents
How to Transfer Videos from Android to PC or Mac – Google Drive
If you have a Google account, it gives you access to 15 GB of free cloud storage. You can upload your videos to the cloud and download them on your Mac or PC. Google Drive is a completely wireless service, so it’s perfect if you don’t want to wear out your Micro USB port. As long as you mind the data limit, and erase the videos from your Drive as soon as they’re downloaded, you’ll never run out of space.
There’s a disadvantage – uploading and downloading files on Google Drive is really slow, a bit slower than WiFi, and simply incomparable with USB. But it’s not that much of an issue if you don’t send files to your PC/Mac often.

Transferring Videos in Google Drive
Step 1:Open the Drive app on your phone/tablet.
Step 2:Click the + in the bottom right.
Step 3:Select Upload and browse to find your videos.
Step 4:Wait for the upload to finish.
Step 5:Now they can be downloaded from the Google Drive website on your PC or Mac.
How to Transfer Videos from Android to Mac – MacDroid
As you may know, macOS can’t open USB-connected Android devices by default. Thankfully, this is made possible by third-party apps, and MacDroid is one of the best. It’s simple, but it works perfectly. You just plug the USB connector in or select Wi-Fi connection, and your device will show up in the Finder.
If videos aren’t enough, MacDroid can be used to transfer music from Mac to Android. Additionally, if you enable USB Debug Mode on an Android tablet, MacDroid can mount it in ADB Mode, running multiple file operations at the same time.
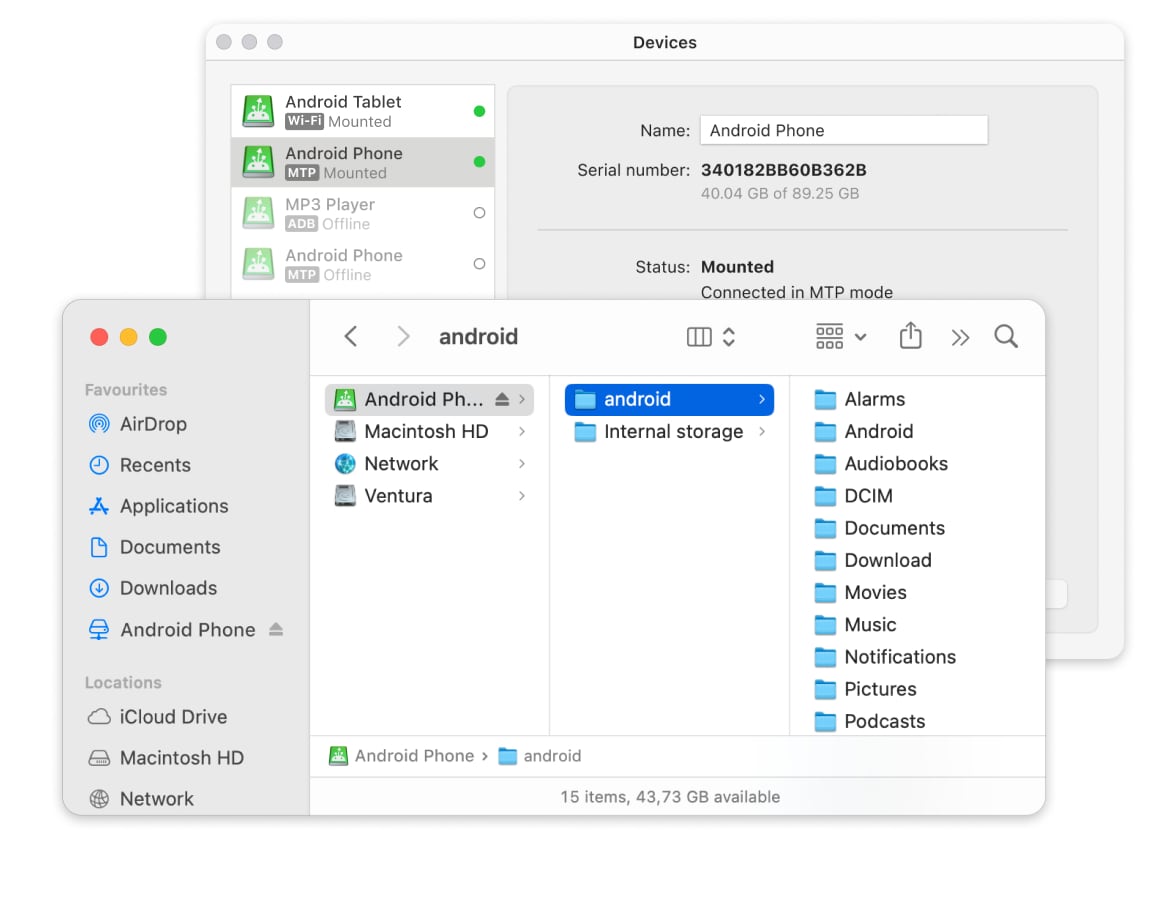
How to Use MacDroid
Step 1: Install MacDroid and open it on your computer.
Step 2: Plug your Android device into the Mac.
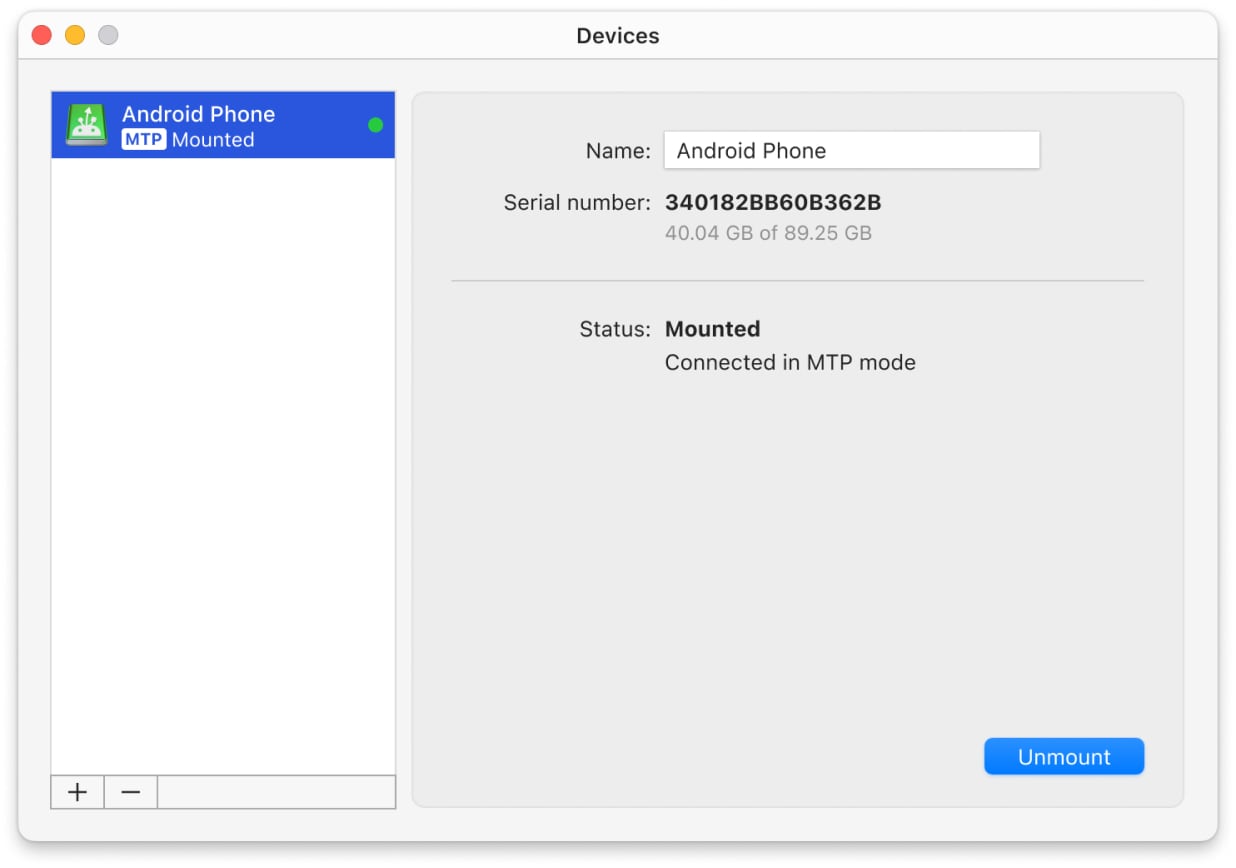
Step 3: Follow the instructions given in the app.
Step 4: Your phone and SD memory will show up in the Finder!
How to connect your devices via Macdroid using an internet connection, we have explained in this video:
Send Videos Through Windows Photos (USB)
Many Android phones can be mounted and opened directly in Windows. However, others may be limited, only being able to make a PTP connection. Even then, you can use this kind of connection to transfer videos. Windows Photos will detect PTP devices and it automatically searches for videos and images, which you can select and import.
As a downside, it’s not as flexible as a file manager, and doesn’t grant you the complete freedom to send any kind of file between Windows and Android. But it’s not the only way to transfer photos from Android to Mac.

How to Use Windows Photos to Import Videos
Step 1:Connect the Android device via USB and enable PTP.
Step 2:Open Windows Photos and press Import > From a connected device.
Step 3:Select the videos you need to save and confirm your choice.
How to Transfer Videos from Android to iPhone
Xender or similar apps provide a way to transfer videos between Android and iOS over WiFi. It’s faster than Bluetooth sharing, which is especially good for large files, and high-definition videos tend to be large. On the other hand, these apps are risky, since you’re giving them access to your storage and system settings. Be careful when choosing a similar application.

How to Use Xender to Transfer Videos
Step 1:Install Xender on both devices.
Step 2:Push Send on the Android phone and Receive on the iPhone.
Step 3:Use the iPhone to scan the QR code on the Android screen.
Step 4:Go to Wi-Fi settings, select the Android hotspot, and paste in the password.
Step 5:You can now select the files that will be sent over Wi-Fi.
Download: Xender
How to Transfer Videos from Computer to Android on Windows
Most modern phones, when connected via USB, can be mounted directly in Windows and navigated in Explorer. You can also use this to transport files to (or from) the Android device. USB speeds are even higher than WiFi, so this is the optimal choice for large file transfers. No to mention, it doesn’t require any additional applications.

How to Connect Android Over USB
Step 1:Plug the cable in.
Step 2:Pull down to open the Control Center.
Step 3:Press the Connected via USB push notification.
Step 4:Select the File transfer mode.
Step 5:Access your phone memory from the Explorer.
Common Causes of Android Video Transfer Problems
Try a reboot first. Didn’t work? Then go through this checklist.

Step 1.Check if the phone is in File transfer mode. Phones usually start off in charging mode, which can be switched in the Control Center.
Step 2.You might not have the right drivers. Sometimes, it’s necessary to install or update the MTP driver.
Step 3.Cable or port damage could cause the problem. To eliminate the possibility, try using different ports and cables.
Step 4.The software may be outdated. Run Windows and Android updates.
Step 5.Try enabling USB debugging if the file transfer option does not appear.
Step 6.If all else fails, an app may help.
FAQ
Use a cloud service like Dropbox or Google Drive, or get MacDroid to create a direct USB connection.
Samsung offers an application called “Smart Switch”, which can be installed on your Mac and used to copy videos from a Samsung phone.
When connected with a Thunderbolt cable, your iPhone should show up in Finder. From there, you can click “Files” and import/export data between the Mac and the iPhone.
Google Photos service is one of the wireless methods to transfer videos from Android to Mac. Alternatively, there are apps that help you share videos without cable.
To transfer videos from Android to Mac you can use MacDroid. It lets you mount the Android device as an external disk and easily transfer all kinds of files from your phone to Mac and vice versa.






